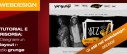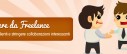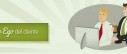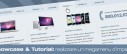Come configurare le opzioni di invio delle e-mail e i relativi template

Commenti disabilitati su Come configurare le opzioni di invio delle e-mail e i relativi template
Ben ritrovato nella guida alla corretta configurazione di WooCommerce! Stiamo cominciando a vedere il traguardo che ci siamo prefissi, infatti, oggi andiamo a vedere l’ultima tab della pagina “Settings” del nostro WooCommerce: Emails!
Nel momento stesso in cui andiamo a creare un e-commerce con WooCommerce, vengono creati una serie di template di email che verranno inviati agli utenti (o all’admin) una volta che è stata compiuta una determinata azione.
Pensiamo ad esempio all’email di conferma dell’ordine, di cancellazione, rimborso, etc. etc.
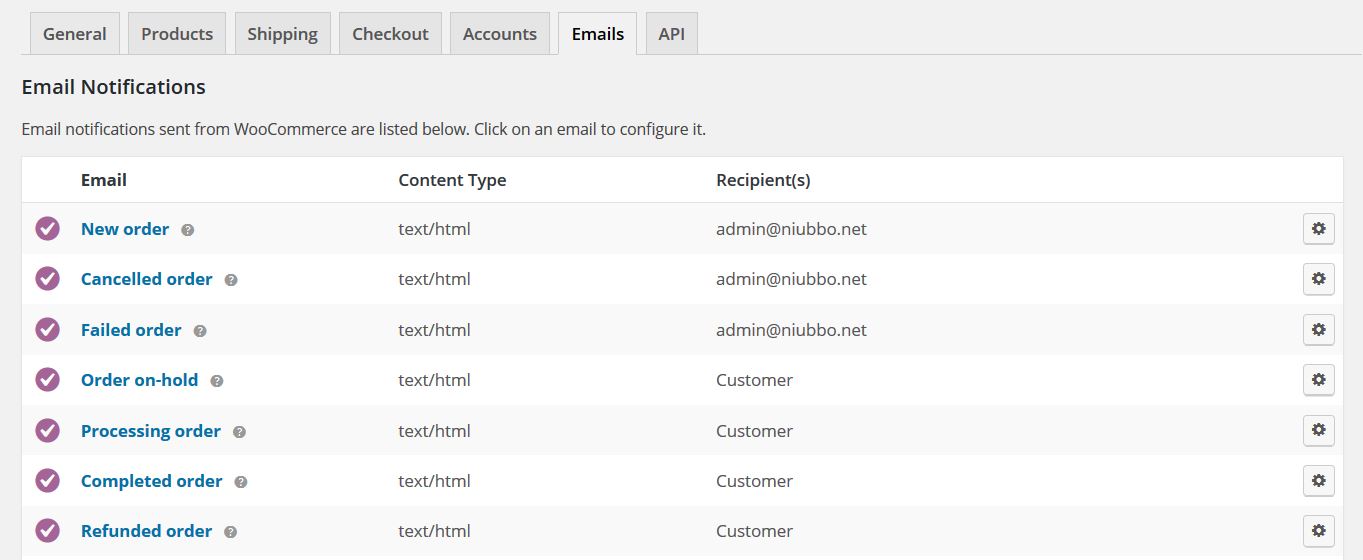
La personalizzazione del contenuto di queste email prevede una conoscenza del codice PHP che l’utente medio non ha, per questo WooCommerce ci mette a disposizione una serie di opzioni con cui impostare le email nel modo che più si addice al nostro negozio.
In questo articolo andremo a vedere come personalizzare il template delle email, mentre il loro contenuto sarà oggetto di analisi del prossimo capitolo della guida.
Scorrendo tutte le possibili email dello store, arriverai alla prima sezione di impostazioni, quella inerente al loro mittente: “Email Sender Options“:
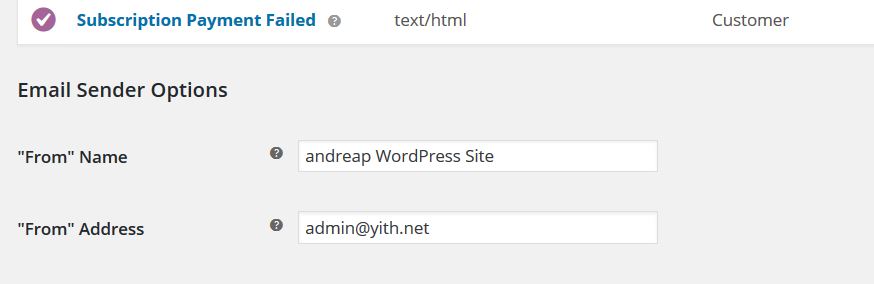
Qui troverai due campi personalizzabili:
- From name: il nome del mittente (WooCommerce di default imposta il nome del tuo sito come mittente) che sarà mostrato al cliente quando riceve una mail spedita in modo automatico dal tuo e-commerce
- From address: l’indirizzo email che verrà utilizzato per spedire queste email. Solitamente viene utilizzato l’indirizzo email dell’admin, ma puoi cambiarlo (consigliato, meglio utilizzare un’email dedicata, soprattutto se con lo stesso dominio del sito).
Una volta configurato il mittente, passiamo al vero e proprio template dell’email:
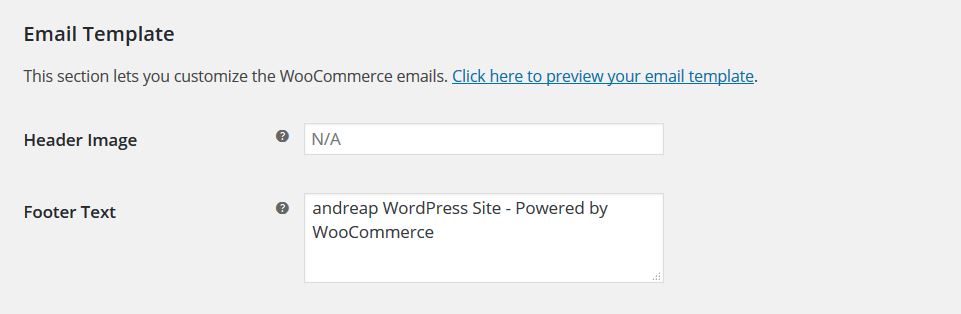
Le prime due opzioni riguardano la parte iniziale e finale dell’email.
Infatti puoi inserire un’immagine per l’Header (per farlo devi inserire direttamente l’URL dell’immagine, puoi caricare un’immagine sul sito da cui poi prendere l’URL in Media > Add New) e il testo che apparirà al termine dell’email in “Footer Text“.
Il corpo dell’email è pre-configurato e WooCommerce offre una personalizzazione abbastanza limitata in quel senso, come vedremo nel prossimo articolo, quindi non ci resta che personalizzare i colori dell’email:
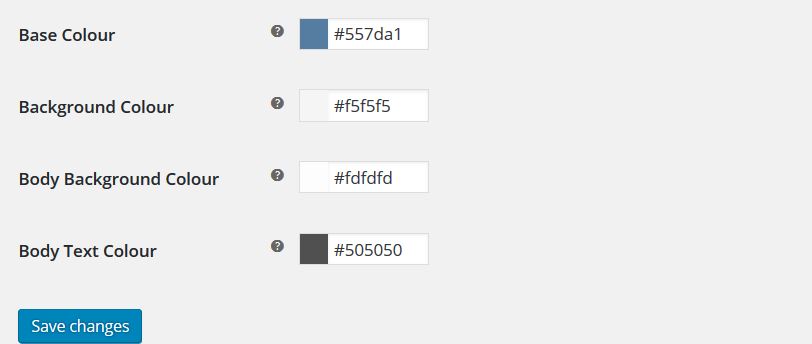
Puoi personalizzare il colore della base, dello sfondo, del corpo e il colore del testo. Se vuoi provare stili diversi, sentiti libero di farlo e clicca su “Click here to preview your email template” per vedere i risultati:
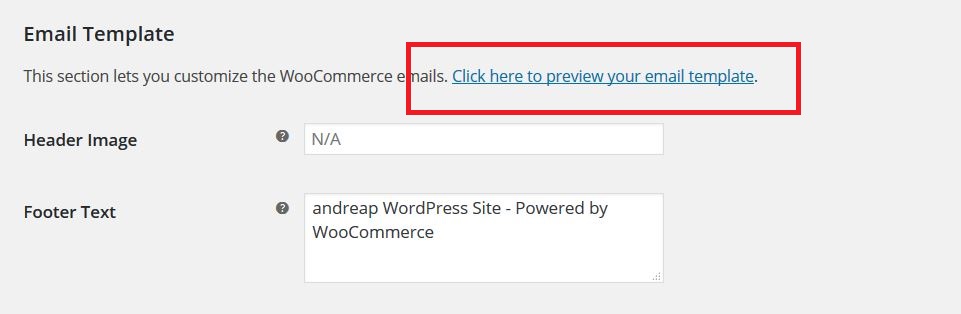
Ti si aprirà così una pagina con un’email di esempio:
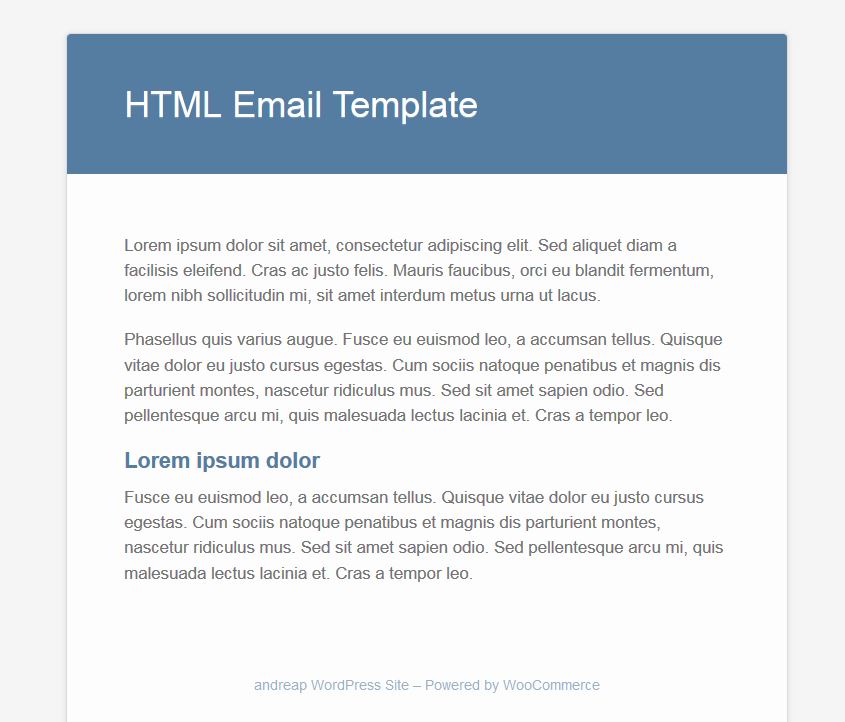
Ed ecco che con pochi clic hai configurato il template delle email che verranno inviate ai tuoi clienti. Questa parte è molto importante da configurare perché le email spesso saranno il contatto più comune che avrai con i tuoi clienti e dovranno essere chiare e rappresentare la tua professionalità.
Grazie per aver seguito questo capitolo della guida per WooCommerce, ti aspetto al prossimo!
Leggi tutti gli articoli della GUIDA WOOCOMMERCE