WooCommerce: come aggiungere un prodotto variabile
Ciao e bentornato nella nostra guida alla corretta installazione e configurazione di WooCommerce.
Negli ultimi due capitoli abbiamo visto come creare un prodotto fisico e un prodotto digitale, oggi andremo a vedere come creare un prodotto di tipo variabile.
Innanzitutto cosa si intende con prodotto variabile? In uno scorso capitolo abbiamo visto come creare gli attributi in modo da assegnarli ai prodotti.
Ad esempio, se ho una maglietta di 3 colori diversi, assegnando al prodotto gli attributi corrispondenti, verranno visualizzati nella descrizione del prodotto.
Ma se volessimo inserire l’opzione di scelta all’interno della pagina del prodotto? In modo che selezionandola l’immagine e il prezzo del prodotto cambino?
Per fare questo andiamo a creare il prodotto proprio come faremmo normalmente.
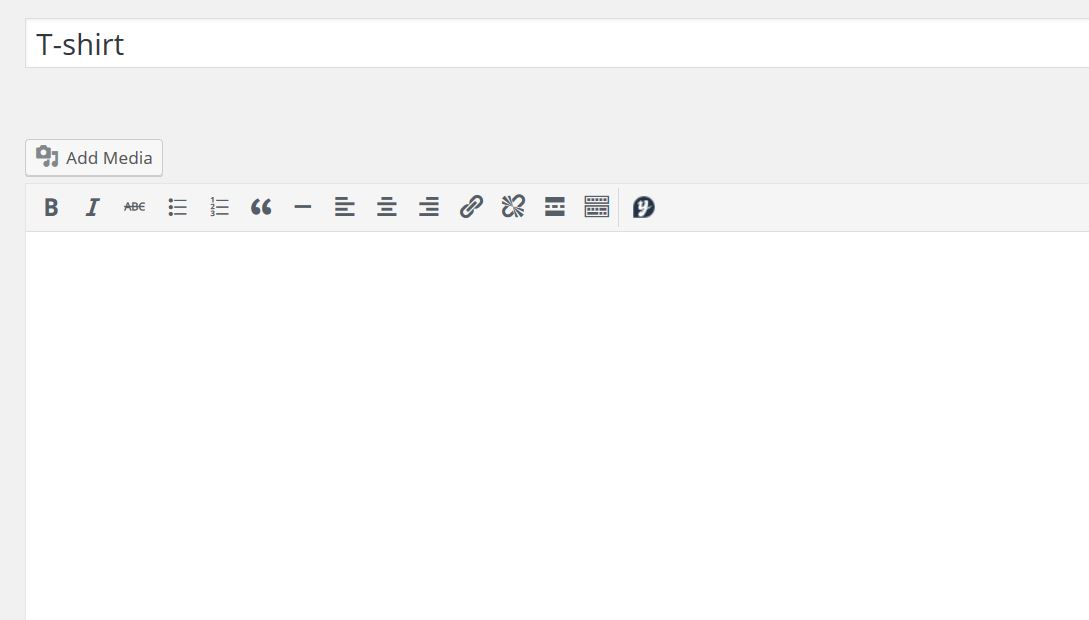
Scorrendo verso il basso, nella sezione Product Data, andiamo a selezionare il tipo del prodotto come “Variabile”:
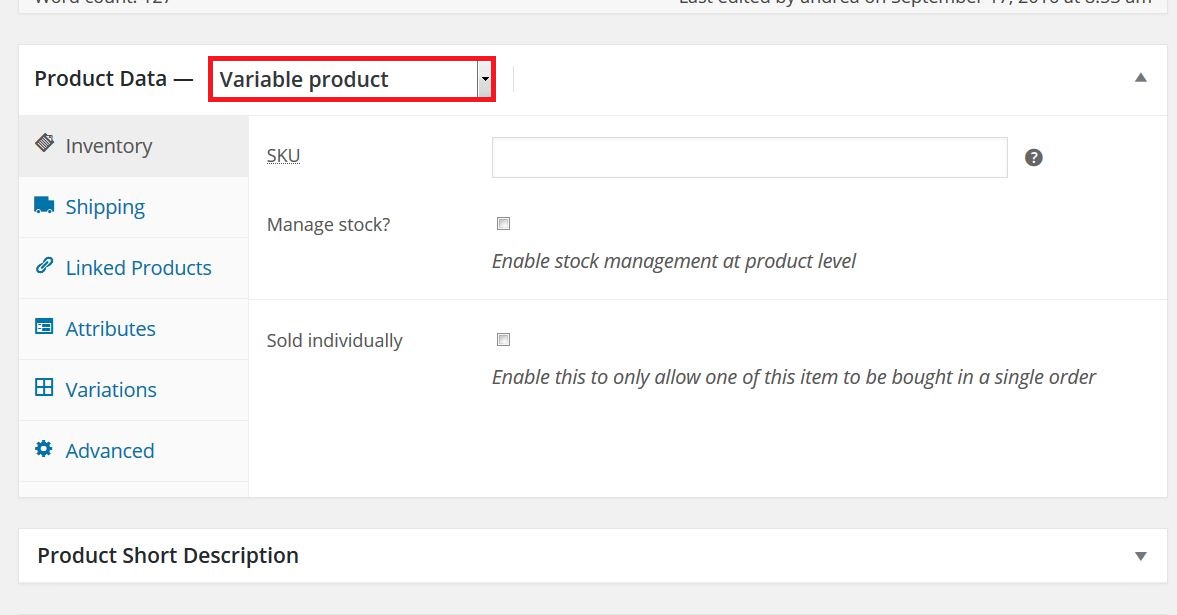
Come vedi, selezionando quest’opzione vengono a mancare prezzo di listino e offerta del prodotto. Per creare le nostre variazioni, spostiamoci sulla sezione “Attributi“:
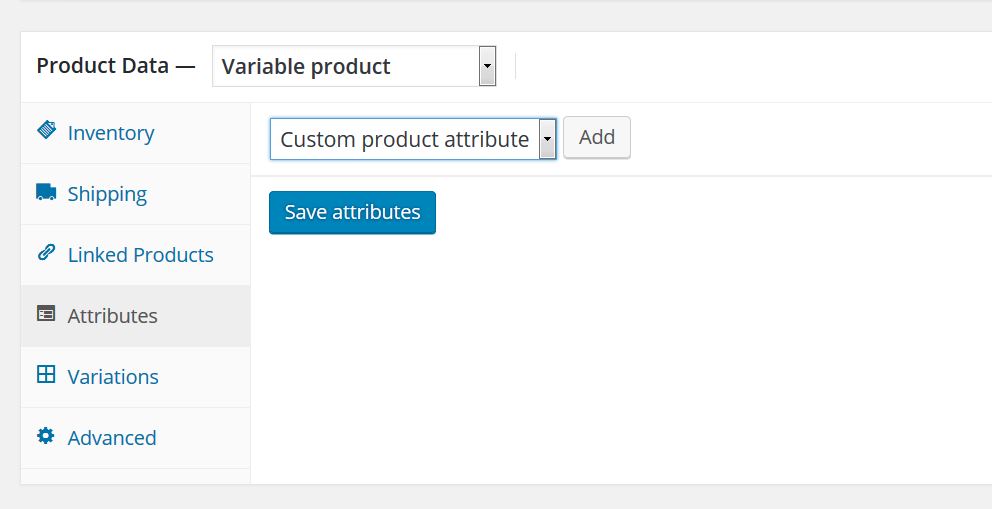
A questo punto puoi creare un nuovo attributo, nel caso non l’avessi già fatto in precedenza, oppure selezionarne uno tra quelli creati. In uno scorso capitolo abbiamo creato l’attributo con il nome “Color” dove ho inserito i vari colori dei prodotti:
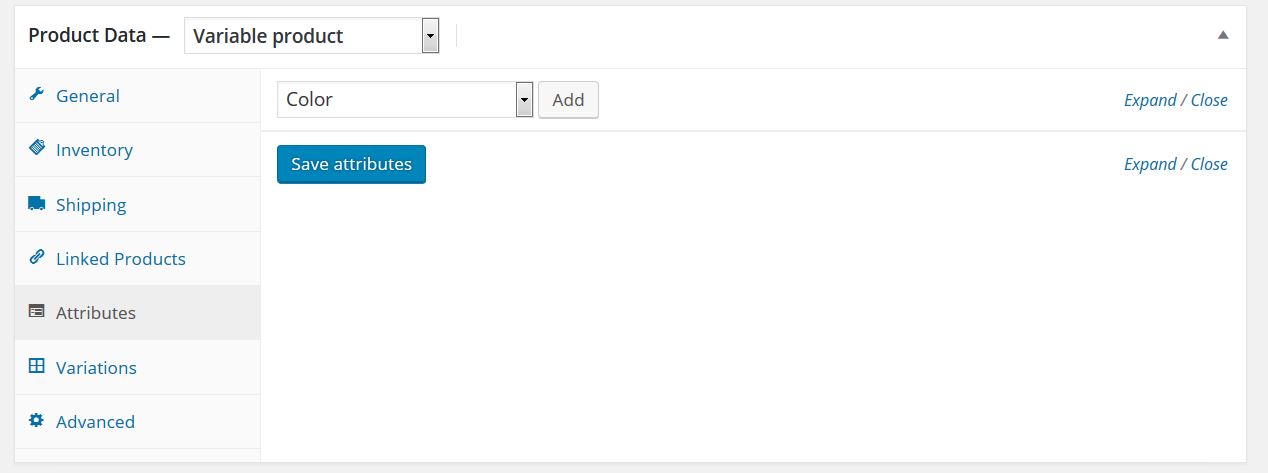
Selezionando l’attributo creato in precedenza, possiamo selezionare quali elementi associare al prodotto, se cercarne qualcuno in particolare, selezionarli tutti o aggiungerne uno nuovo:
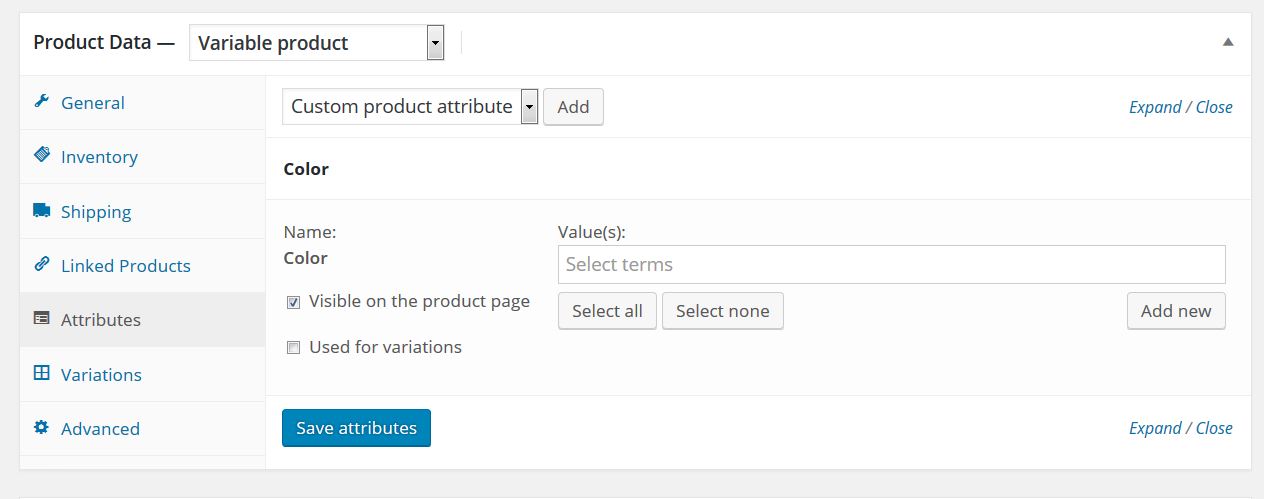
Non dimenticare in questa sezione di mettere la spunta a “Usato per variazioni“:
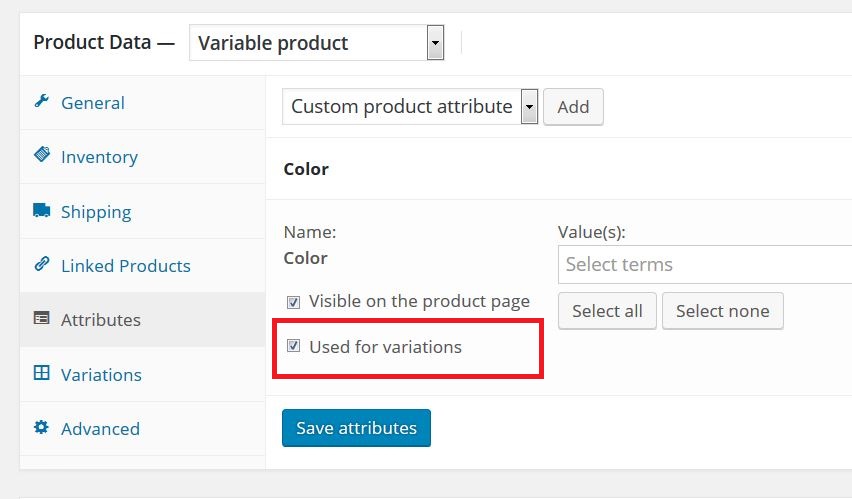
In questa guida ho aggiunto i tre valori “Black, blue e Red”, offrendo una maglietta di questi colori. Ora spostiamoci sulla sezione “Variations“:
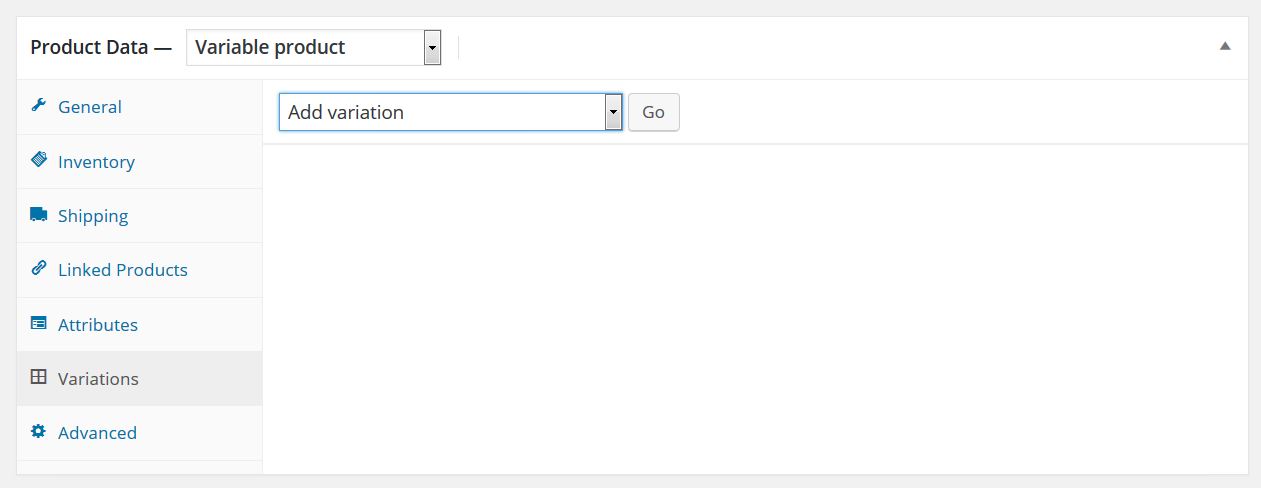
A questo punto puoi creare ogni variazione singolarmente o crearle automaticamente per tutti gli attributi che abbiamo inserito in precedenza:
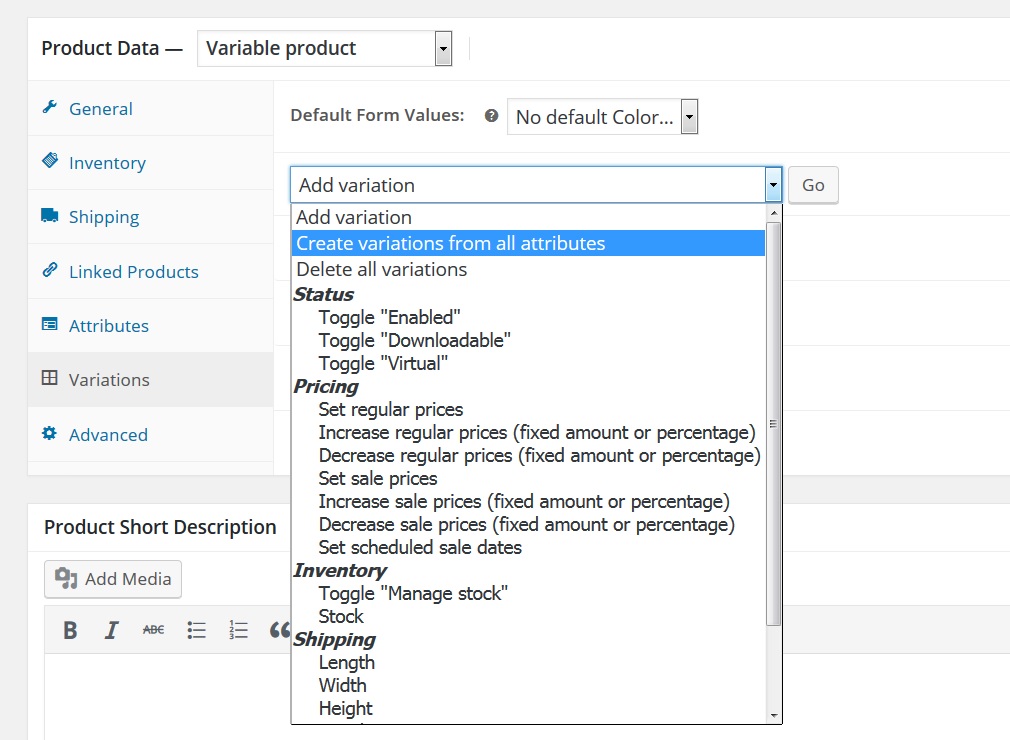
Una volta create le variazioni, per ognuna di esse verrà creata una sezione simile a quella di un prodotto normale, dove potremo aggiungere l’immagine relativa alla variazione, il prezzo di listino o il prezzo in offerta:
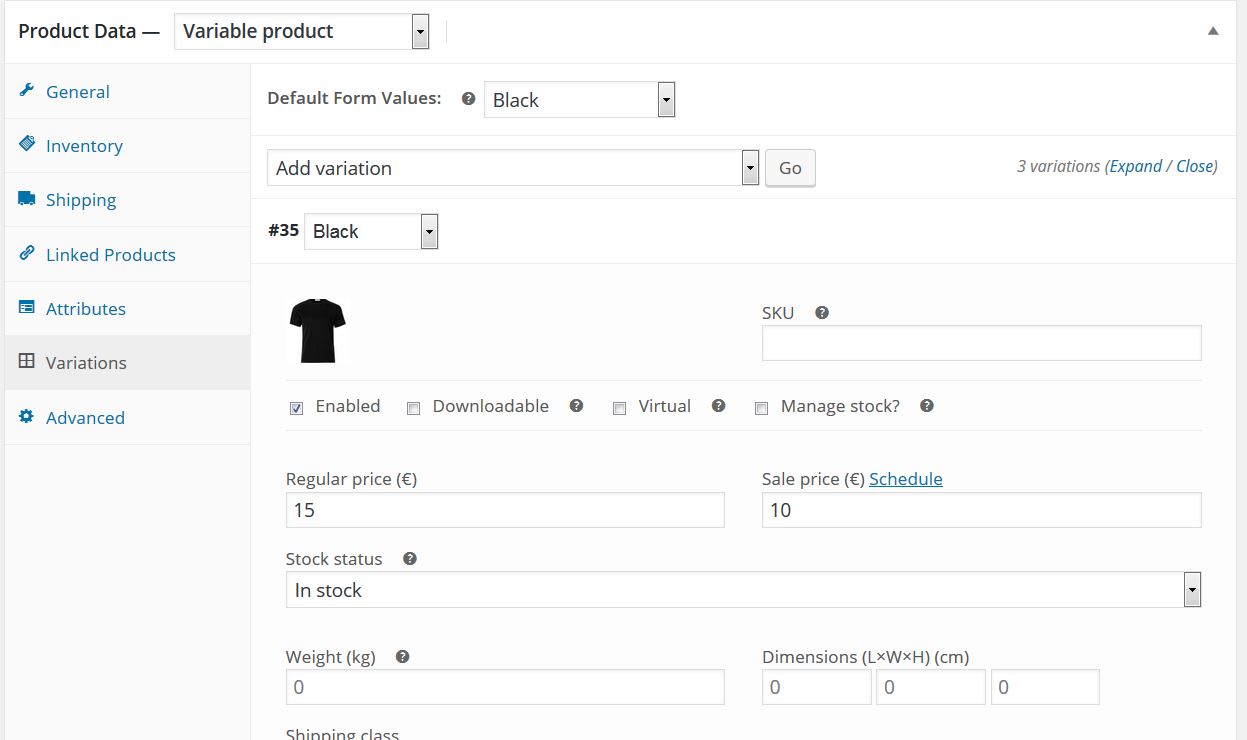
Ecco, quindi, come verrà mostrato il prodotto una volta che avremo inserito tutte le variazioni:
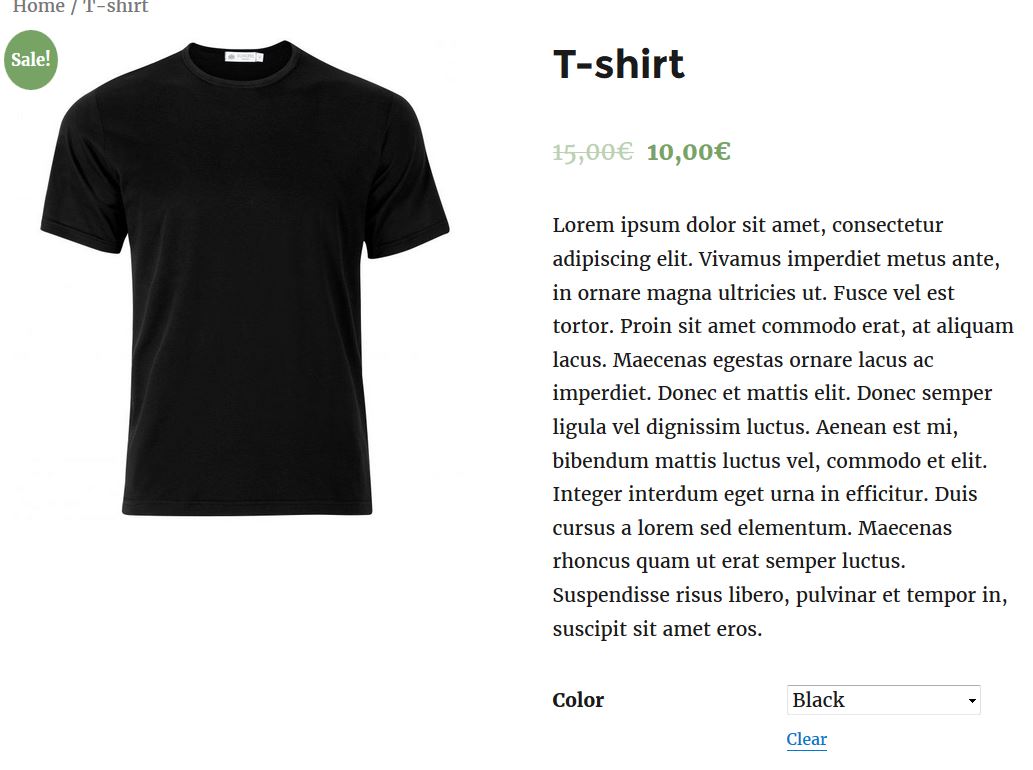
Selezionando nel menù a tendina il colore corrispondente, ecco che il colore della maglietta cambierà insieme al suo prezzo:
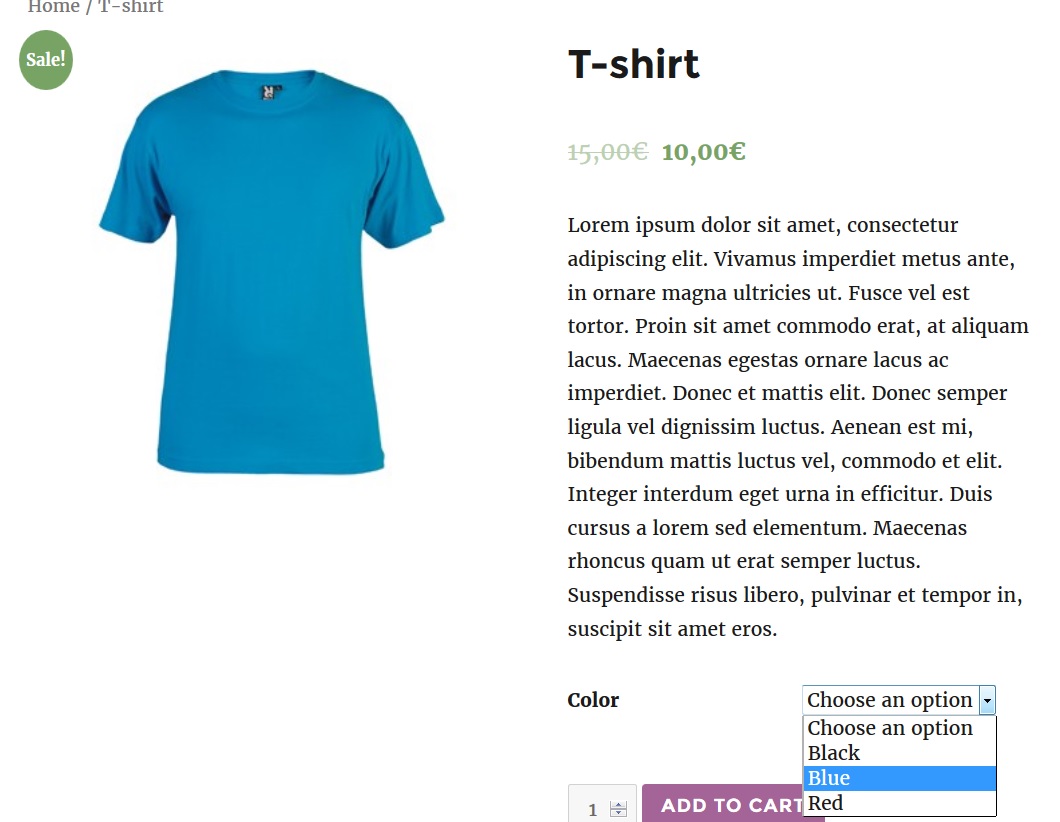
Nelle impostazioni relative alle variazioni, è anche possibile eseguire delle azioni di massa:
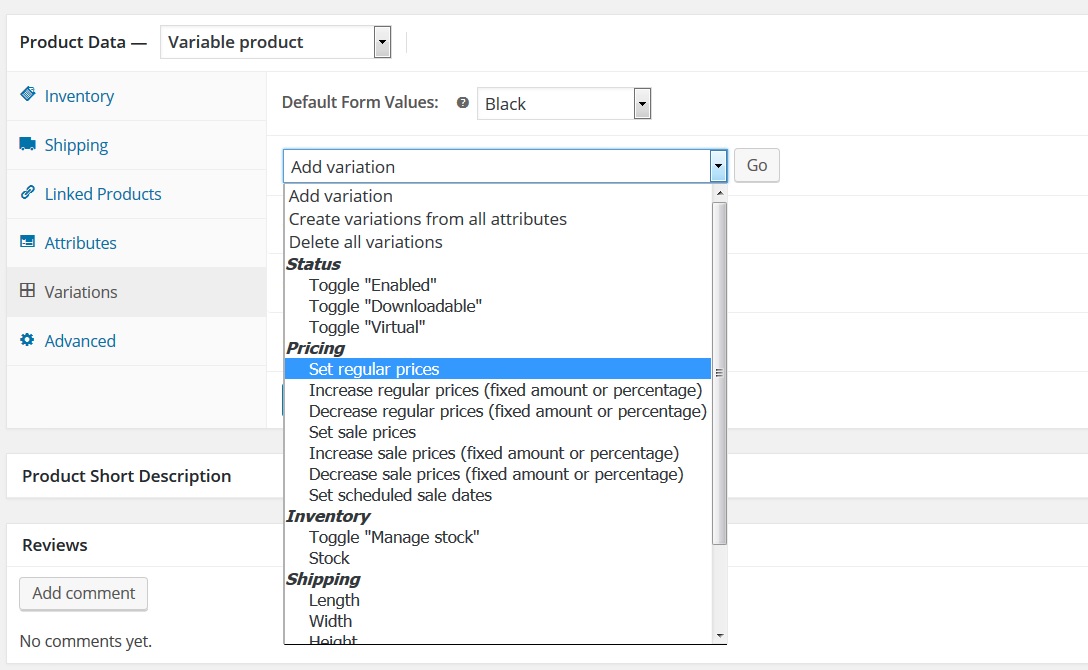
Nell’esempio, selezionando “Set regular prices” possiamo impostare il prezzo di listino per tutte le variazioni. Basta selezionare la voce che ci interessa e cliccare su “Go”:
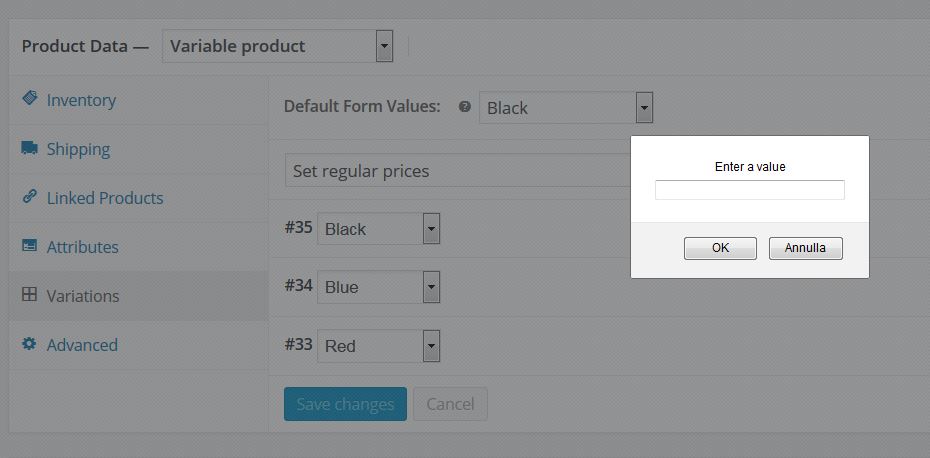
Ecco quindi come creare un prodotto variabile! Ci vediamo al prossimo capitolo!
Leggi tutti gli articoli della GUIDA WOOCOMMERCE

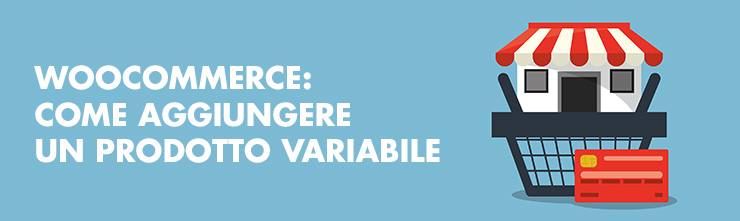


















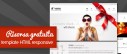

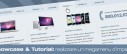



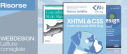

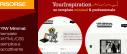



11 commenti
Trackback e pingback
Non ci sono trackback e pingback disponibili per questo articolo