Impaginare con InDesign: le immagini
Giro di boa per la nostra guida sull’uso di InDesign. Conclusa la parte di gestione dei testi con i paragrafi, vediamo come poter integrare le immagini nel nostro documento, vivacizzandolo in modo naturale.
Cosa scegliere?
InDesign permette di incorporare diversi formati d’immagine sia bitmap che vettoriali, partendo ad esempio dai formati classici dei programmi Adobe (.ai e .psd) ai più standard .eps, .png, .jpeg, .gif e .bmp. Cosa scegliere quindi per il nostro impaginato? La risposta è scontata: dipende sempre dalle esigenze del momento. Se possiedi un marchio in vettoriale scoprirai la comodità di importarlo nel formato natìo, se desideri sfruttare gli effetti di un file Photoshop, sarai soddisfatto nel vederli perfettamente sul tuo impaginato.
Ricordati di dare invece maggiore importanza alla risoluzione con cui importi le immagini bitmap e al modello di colore: se la prima risulta bassa il risultato della stampa finale sarà di scarsa qualità, se utilizzi immagini RGB, i colori finali saranno sbagliati. Per non sbagliare, per una stampa di qualità utilizza immagini CMYK a 300dpi.
Importare le immagini su InDesign
Per importare le immagini nel nostro documento puoi scegliere diverse strade. Le più rapide sono un semplice copia&incolla (principalmente tra i programmi della suite Adobe) o il più recente drag-and-drop (trascinamento del file) all’interno del programma. Ti consiglio però di importare i tuoi file utilizzando le funzionalità del programma, per poter interagire con le proprietà dell’immagine: File > Inserisci (se preferisci tasto mela + D su sistemi Mac o ctrl + D su sistemi Windows) e ti apparirà la seguente finestra:
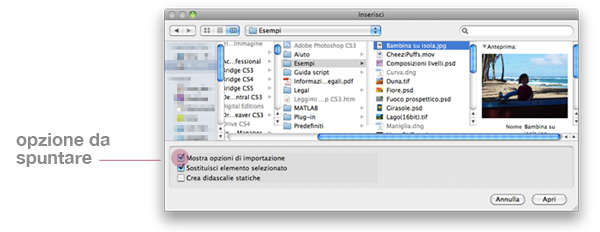
Per usufruire di tutte le possibilità offerte dal formato immagine importato quindi, ricordati di spuntare “Mostra impostazioni di importazione”. Seleziona quindi l’immagine desiderata e clicca il tasto Apri per vedere la finestra delle impostazioni (di seguito un esempio con aperto un file jpeg):
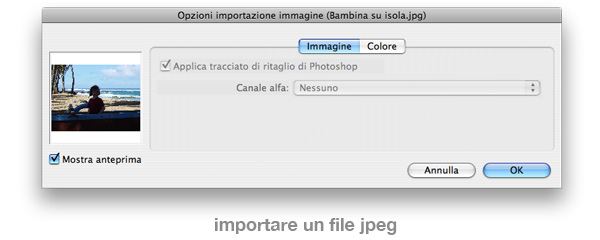
Confermate le eventuali nuove impostazioni, procedi tramite tasto Ok ed infine decidi dove inserire la tua immagine con un click del mouse.
Gestire le cornici grafiche
Dopo aver importato la tua immagine, ci sono un paio di operazioni che dovrai quasi sicuramente eseguire:
Scegliere la dimensione. Come per la gestione del testo, ogni immagine sarà inserita in una maschera che, tramite le solite maniglie, potrai ridimensionare con lo strumento selezione selezionato (tasto rapido V) ed agendo sulla cornice azzurra. Per muovere il contenuto dell’immagine, invece, dovrai utilizzare lo strumento selezione diretta (tasto rapido A), agendo sulla cornice marrone.
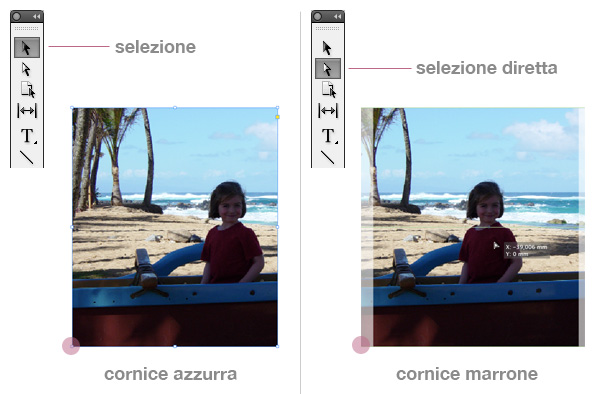
In alternativa, potrai eseguire alcuni comandi rapidi per adattare l’immagine alla cornice o viceversa selezionando dal menù Oggetto > Adatta.
Contornare con il testo. Di default, l’immagine inserita andrà sopra al testo dell’impaginato. Per poter contornare l’immagine con la parte testuale, dovrai visualizzare una nuova finestra scegliendo dal menù Finestra > Contorna con testo selezionando uno delle 5 opzioni: Senza Contorna con testo, Contorna il rettangolo di selezione, Contorna la forma dell’oggetto, Testo sopra e sotto e Passa alla colonna successiva. Specificando invece l’Offset in ogni lato (ovviamente dipende dalla forma della cornice), potrai creare una distanza esatta tra la cornice e il testo:
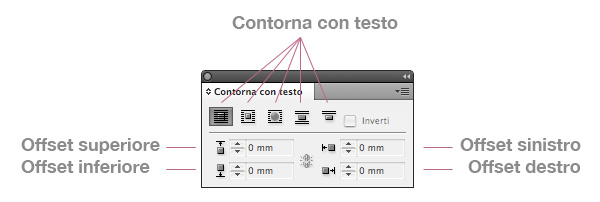
I collegamenti
Le immagini di un impaginato di InDesign posso essere incorporate o collegate. Nel primo caso le immagini saranno inglobate nel file .indd, appesantendolo nel caso di grossi progetti; nel secondo caso i file resteranno esterni e indipendenti dal documento: l’importante è che l’immagine collegata resti sempre accessibile dal programma. Se per errore spostassi il file originale dell’immagine, puoi comunque gestire i collegamenti, percorso compreso, dal pannello dedicato Collegamenti, attivabile dal menù Finestra:
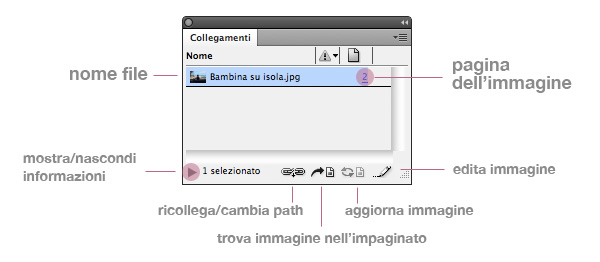
Qualunque sia il tuo metodo d’importazione, hai la possibilità di lavorare sulle prestazioni del documento, rendendolo più veloce o più lento, selezionando innanzitutto una o più immagini e successivamente la qualità della visualizzazione da Oggetto > Prestazioni visualizzazione tra rapida, tipica e alta qualità.
Conclusioni: piccoli progressi premiano
Con la gestione delle immagini in InDesign è possibile iniziare già a costruire un prototipo di brochure funzionale, che sarà interessante completare con i prossimi articoli sulle tabelle e sui colori.
Ricorda che per ottenere brochure di qualità non servono necesseriamente grafiche mozzafiato, colori esagerati e buoni investimenti economici: con l’esercizio (tecnica) e la testa (studio) anche una semplice brochure in bianco e nero può lasciare il segno.
Come sempre, buon lavoro con InDesign!






















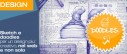

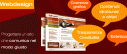


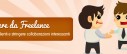

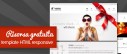

10 commenti
Trackback e pingback
Non ci sono trackback e pingback disponibili per questo articolo