WooCommerce: come creare un prodotto di tipo semplice sul tuo store
Ciao e ben ritrovato nella nostra guida alla corretta installazione e configurazione di WooCommerce.
Finalmente siamo arrivati a inserire i nostri prodotti sullo store, infatti questo articolo e quelli che lo seguiranno saranno incentrati su come caricare senza errori dei prodotti fisici, digitali, variabili e molto altro.
Direi di non perdere altro tempo e andiamo subito a vedere tutte le opzioni più importanti nell’inserire un prodotto nello store.
Per creare un nuovo prodotto dobbiamo andare in Prodotti > Aggiungi prodotto:
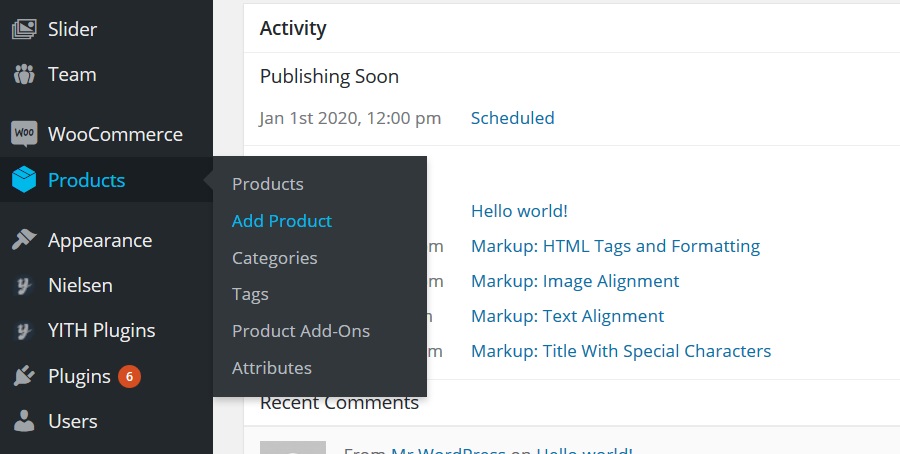
A questo punto ti si aprirà la pagina di creazione e modifica del prodotto:
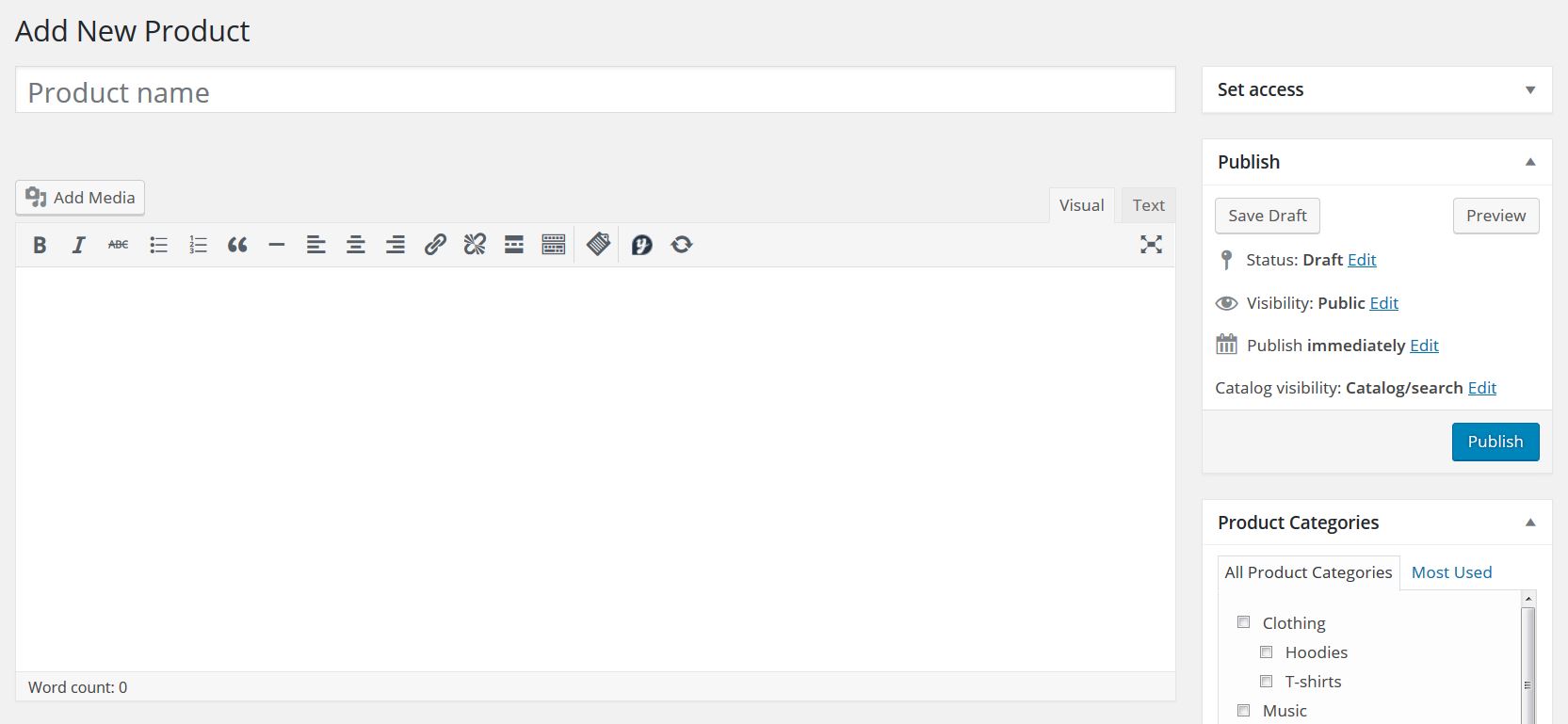
Analizziamola nel dettaglio. In alto trovi la barra dove inserire il nome del prodotto, nella zona centrale andrai a inserire la descrizione lunga e dettagliata del prodotto. Infatti, WooCommerce permette di inserire anche una descrizione breve dove potrai inserire le informazioni essenziali e che andremo a vedere dopo:
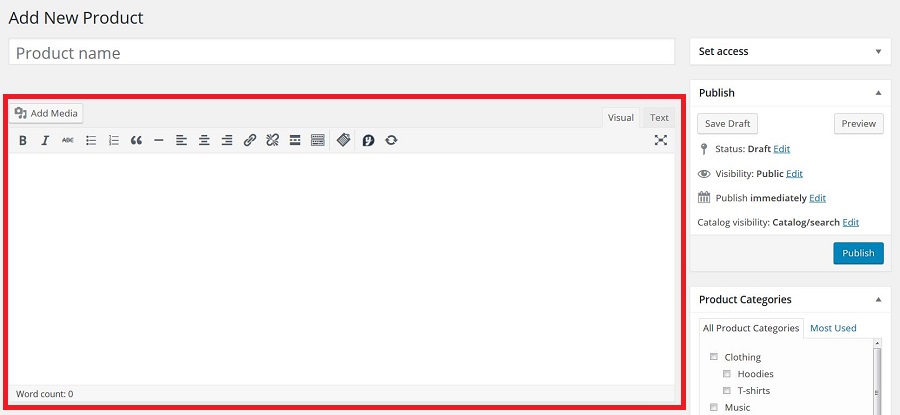
Una volta inserita, apparirà in questa posizione nella pagina del prodotto:
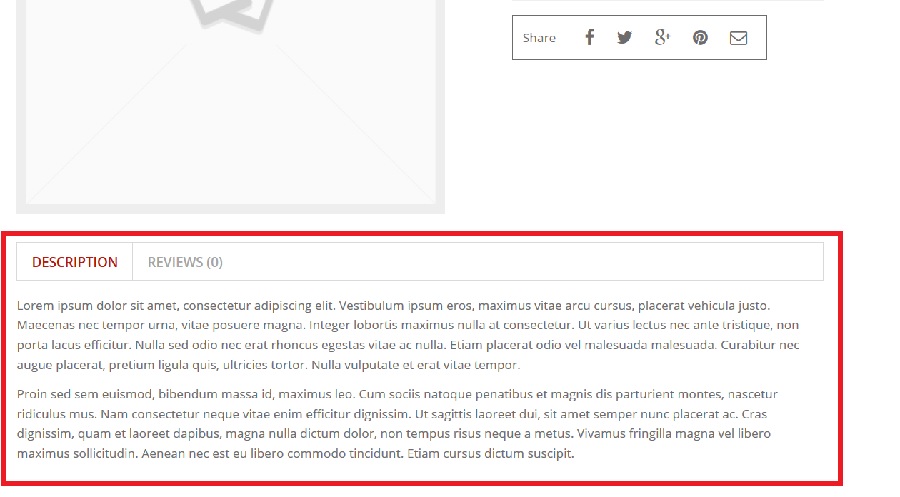
In alto a destra trovi le opzioni di pubblicazione:
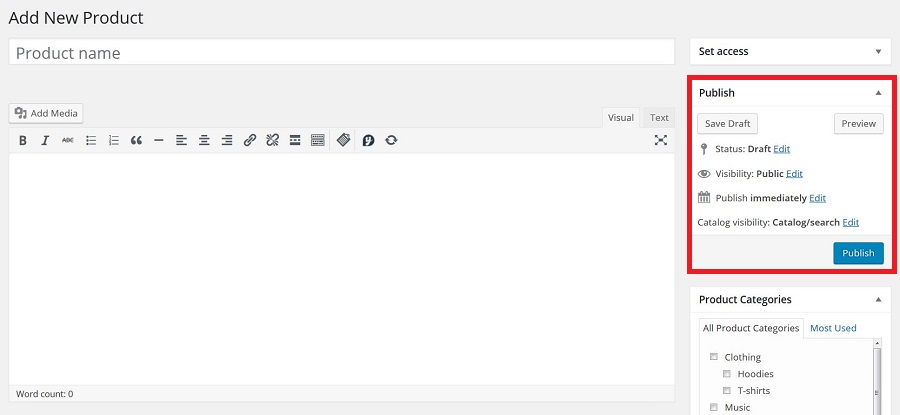
Tra queste trovi:
- Salva bozza – Ti permette di salvare la pagina del prodotto che hai creato fino a quel momento senza renderla pubblica online.
- Anteprima – Ti permette di avere un’anteprima della pagina che hai creato senza renderla pubblica online.
- Stato – Mostra lo stato del prodotto in alternativa tra bozza e pubblicato.
- Visibilità – Ti dice chi può vedere quel prodotto, in questo caso è pubblico.
- Pubblica immediatamente – Lasciando l’impostazione così come è, una volta cliccato su “Publish” il prodotto apparirà immediatamente online. In alternativa, cliccando su Modifica, puoi impostare una data di pubblicazione precedente o programmarlo in futuro.
- Visibilità Catalogo – In quest’opzione puoi scegliere tra quattro alternative:
- Catalog/search – Visibile su ogni parte del sito, compresa pagina del negozio e risultati della ricerca.
- Catalog – Mostra il prodotto solo nella pagina dello shop e in quelle relative alle categorie, escludendolo dai risultati di ricerca.
- Search – Visibile solo nei risultati di ricerca, escludendolo dalla pagina di shop.
- Hidden – Il prodotto verrà mostrato solo nella sua pagina personale e sarà possibile accedervi solamente conoscendo il link.
Subito sotto le opzioni di pubblicazione trovi la sezione relativa alle categorie, di cui abbiamo già parlato nell’articolo “WooCommerce: Come configurare le categorie e i tag dei prodotti“:
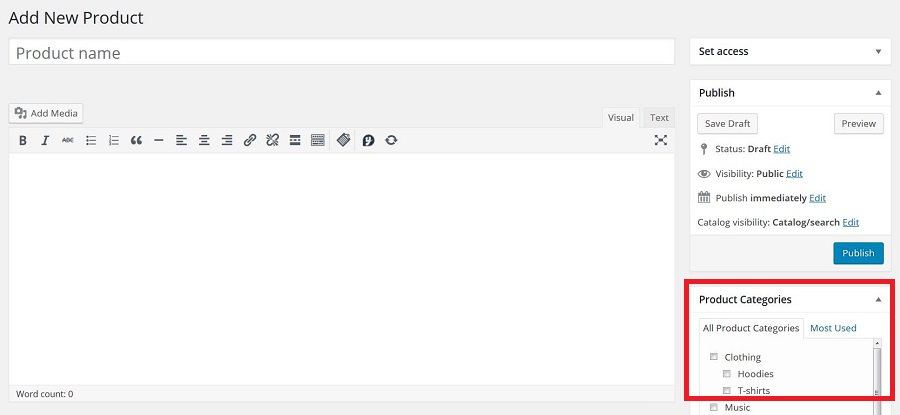
A questo punto scorriamo verso il basso per vedere altre opzioni di personalizzazione:
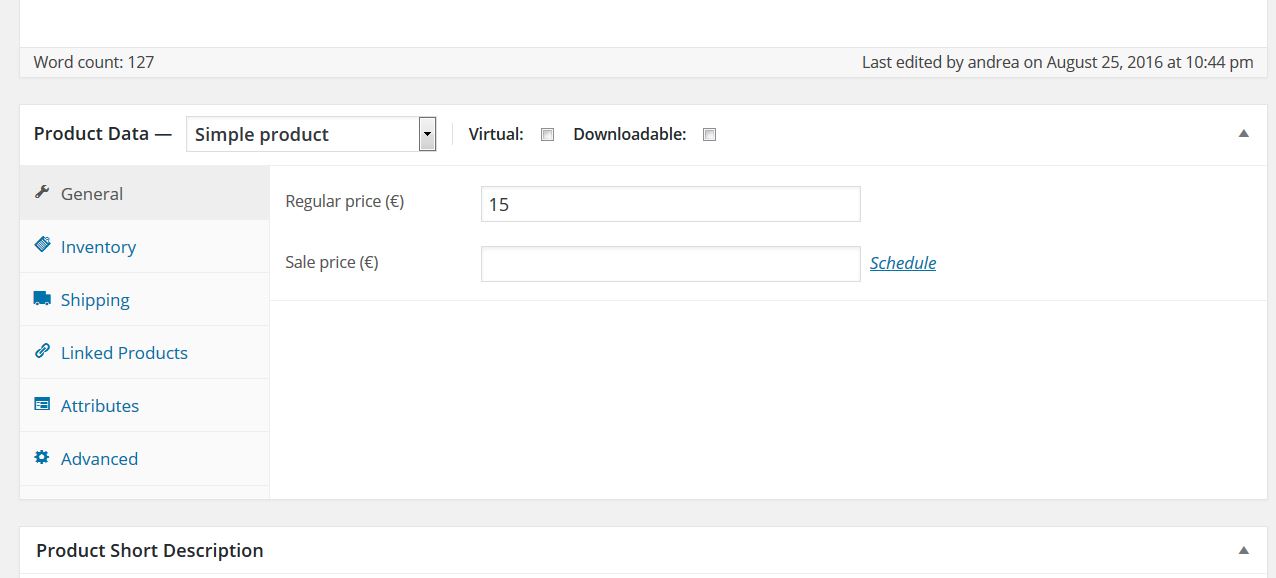
Prima di analizzare la parte centrale, sulla destra troviamo altre opzioni:
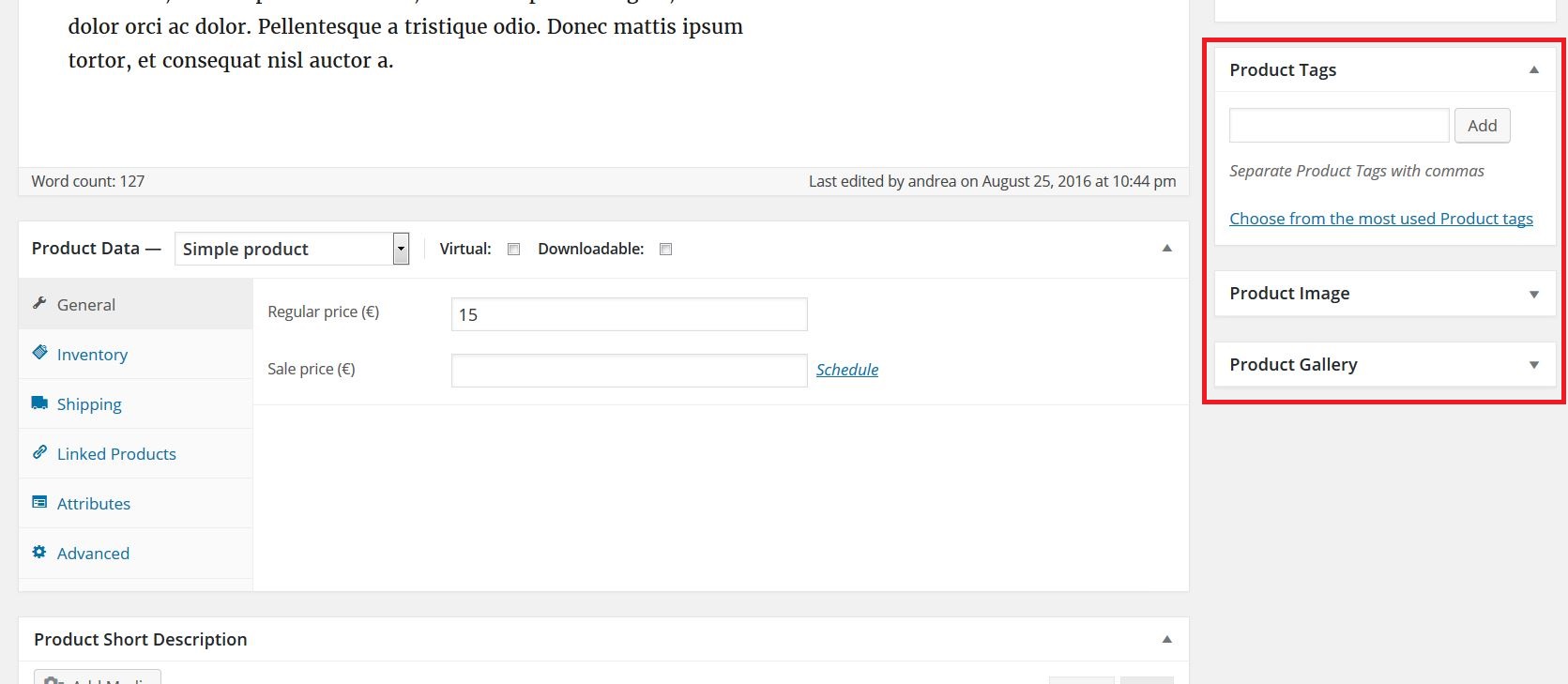
Tra queste abbiamo:
- Immagine Prodotto – L’immagine principale del prodotto, con possibilità di caricarne una nuova o di sceglierne una dalla tua libreria media.
- Galleria Prodotto – Le immagini secondarie del prodotto che vengono visualizzate nella sua pagina:
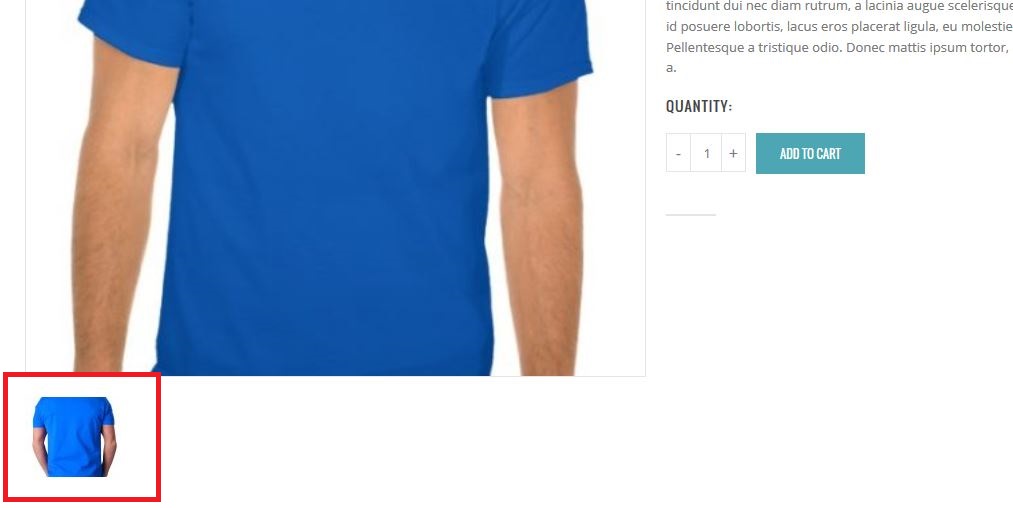
E infine i tag del prodotto che abbiamo sempre affrontato nell’articolo di cui abbiamo parlato sopra.
Nella sezione centrale invece troviamo le informazioni del prodotto.
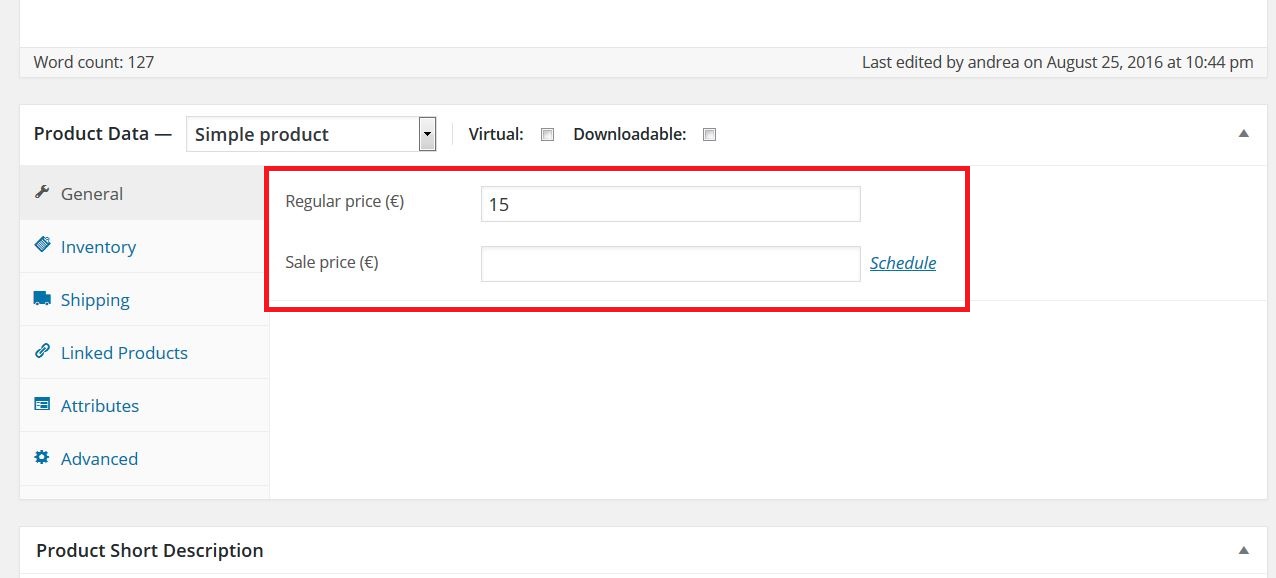
In alto, come puoi vedere, troviamo un menù a tendina che ci permette di scegliere il tipo di prodotto tra Semplice (che stiamo creando in questo articolo), Variabile (in cui possibile mostrare diverse variazioni del prodotto, ognuna con una propria immagine e prezzo) e Grouped (una collezione di prodotti Semplici che possono anche essere acquistati singolarmente).
Entrambi questi due tipi di prodotti verranno affrontati in due articoli successivi.
In Prezzo di listino possiamo andare a stabilire il prezzo del prodotto, mentre se vogliamo offrire uno sconto speciale o temporaneo, possiamo inserire un prezzo in saldo subito sotto.
È inoltre possibile impostare una data di inizio e di fine del prezzo scontato, cliccando su “Schedule”:
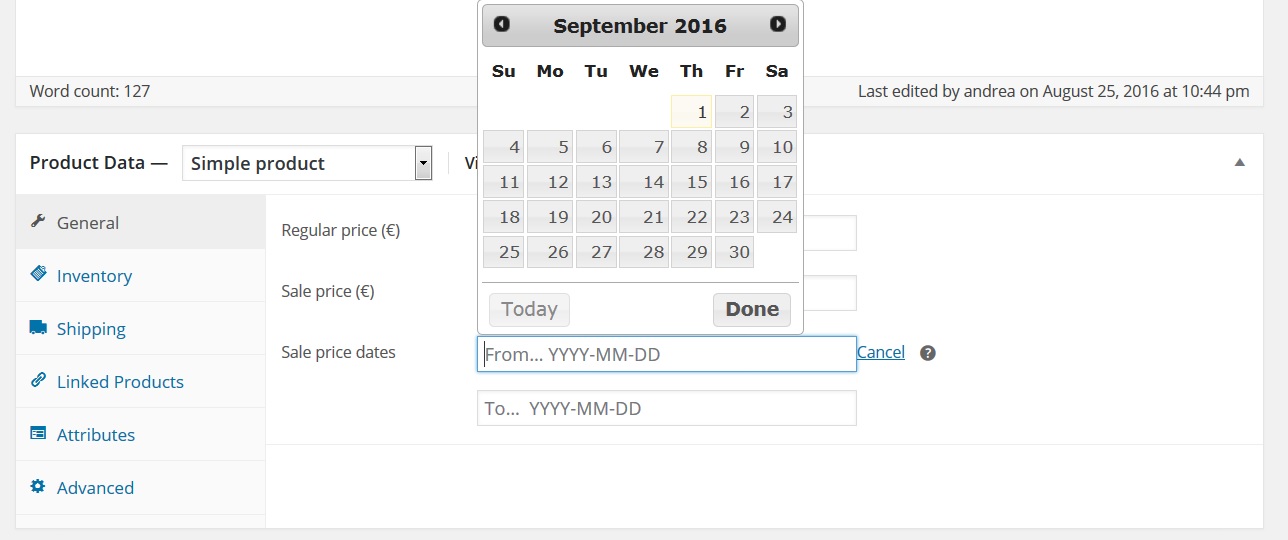
Se nella tab Generale troviamo quindi le opzioni relative al prezzo, nella successiva, Inventario, possiamo andare a gestire le scorte del prodotto:
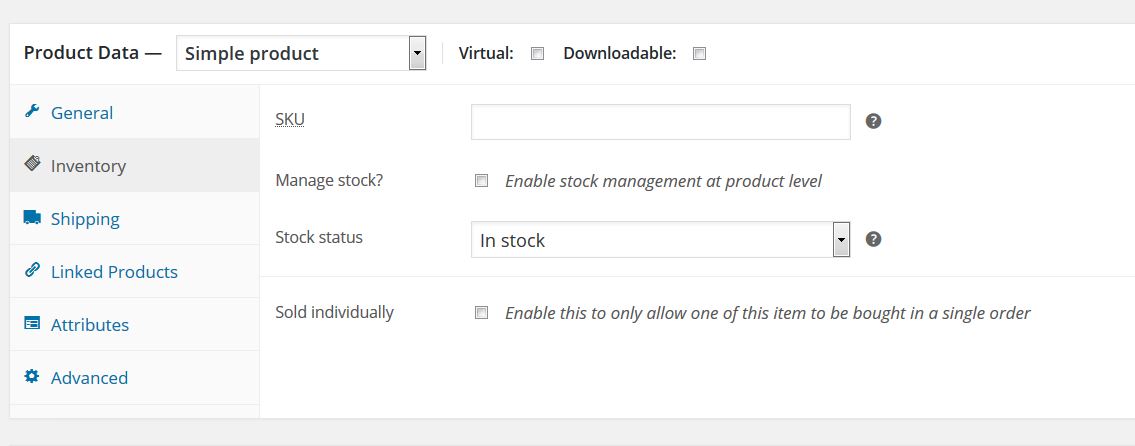
In questa sezione se clicchi su “Abilita gestione inventario nei prodotti“, WooCommerce ti offrirà diverse opzioni per gestire il numero di oggetti in magazzino, tra cui:
- SKU – Un acronimo che sta per “Stock Keep unit” ed è un numero unico identificativo del prodotto. Per non farlo coincidere con altri codici numerici del sito, è sempre consigliato creare un codice alfa-numerico associato al prodotto. Una T-Shirt nera potrebbe essere TSB001.
- Quantità in stock – Nel caso tu abbia un numero di prodotti limitato e voglia renderlo soggetto a esaurimento scorte.
- Permetti ordini in prenotazione – Permette ordini anche in caso in cui la quantità nello stock raggiunga lo 0.
- Status magazzino – Ti permette di impostare se il prodotto è disponibile o esaurito.
Infine selezionando “Venduto singolarmente” puoi fare in modo che ogni prodotto possa essere acquistato solo una volta per singolo ordine.
Nella terza tab di questa sezione troviamo le opzioni relative alla spedizione:
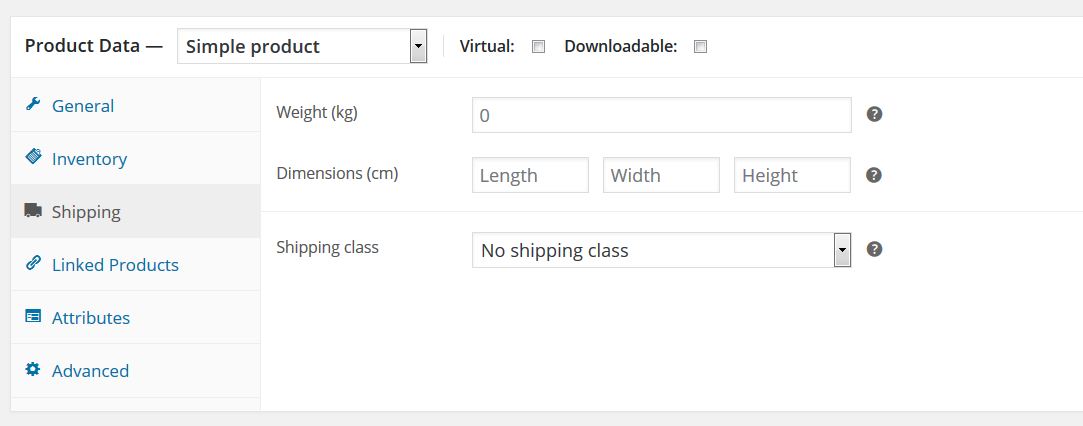
Nella sezione adibita alla spedizione, puoi impostare il peso del prodotto (utile se hai impostato i costi di spedizione in base al peso), le dimensioni e il metodo di spedizione.
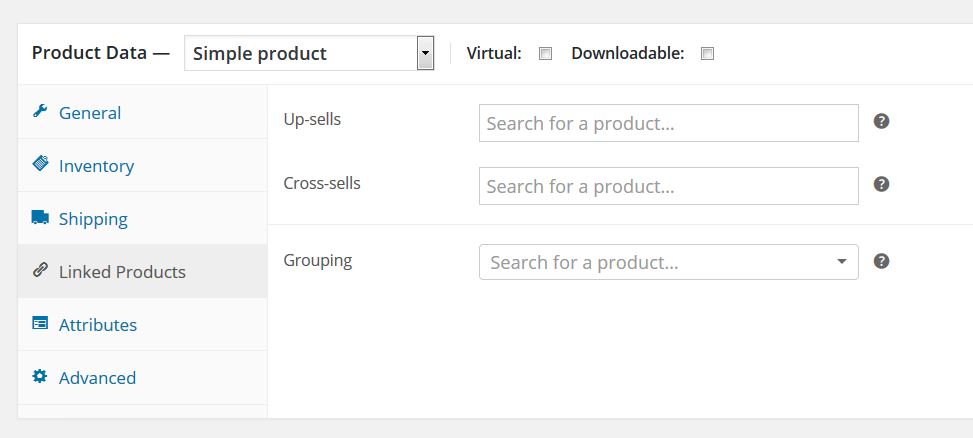
Nella tab “Linked Products” puoi associare al prodotto altri prodotti, in modo da fare up-selling e cross-selling nel tuo negozio.
Cosa si intende con questi due termini? Il Cross Selling è il meccanismo che porta alla vendita di più prodotti invece che uno solo. Ne è un esempio quando compri una macchina fotografica e il negozio ti propone anche la custodia e la memory card.
L’Up Selling è invece il sistema che porta all’acquisto di un prodotto dal costo superiore rispetto a quello da cui partiamo. Ad esempio, sto scegliendo una fotocamera e il negozio me ne propone una migliore ma che costa di più.
Infine Grouping permette di rendere questo prodotto parte di un altro prodotto di tipo Grouped, che affronteremo sempre in seguito.
Ecco come può apparire un esempio di upselling, in fondo alla pagina del prodotto:
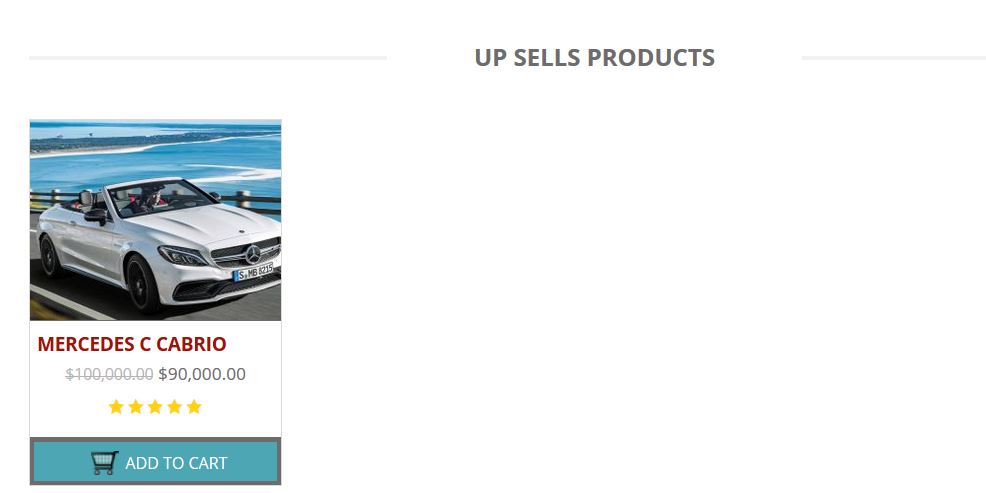
Abbiamo già visto in un articolo precedente come utilizzare la tab relativa agli attributi:
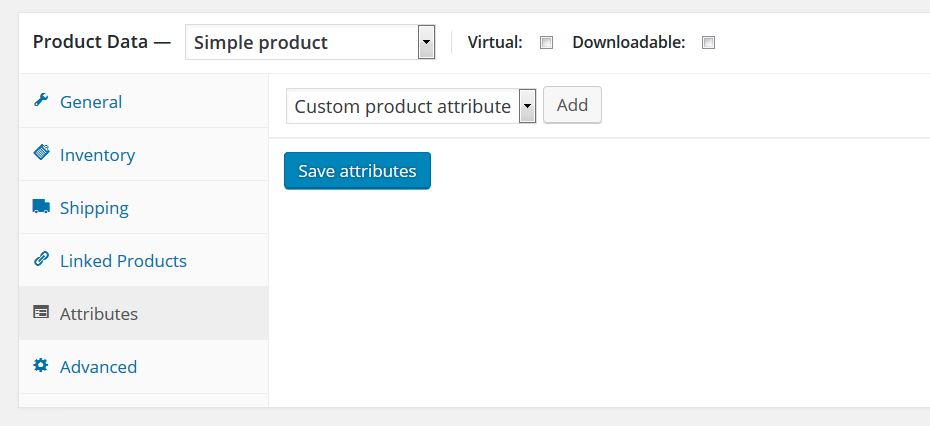
E infine in Avanzato puoi inserire delle note da visualizzare al momento dell’acquisto, dare ad esse una posizione personalizzata nell’ordine dei prodotti (il valore default di WooCommerce è 0, perciò assegnandogli un numero maggiore, verrà visualizzato successivamente a questi oggetti) e se abilitare le recensioni per quell’oggetto (attivata di default):
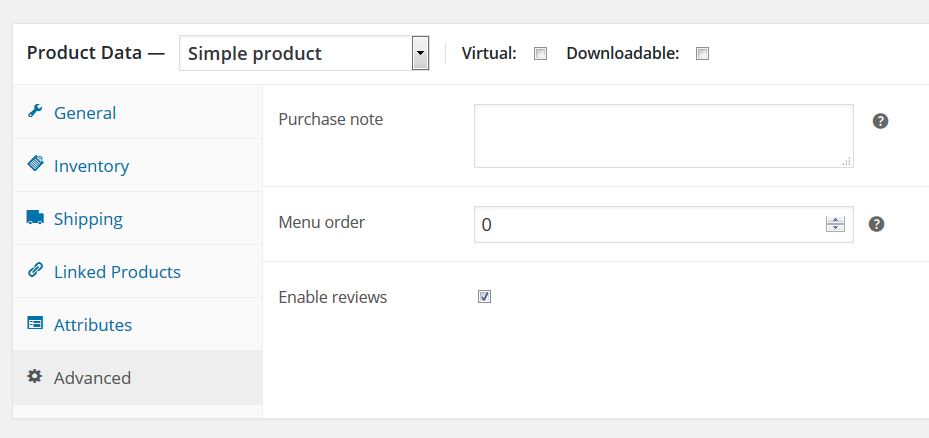
Siamo quasi alla fine della creazione del nostro prodotto, scorrendo ancora più in basso troveremo la “Breve descrizione del prodotto“:
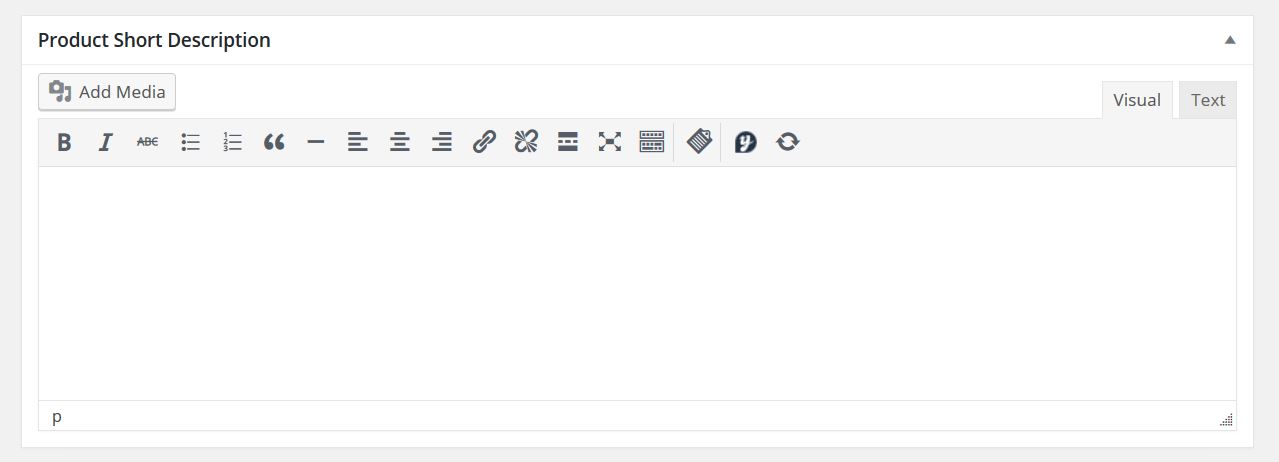
Questo testo è particolarmente importante perché sarà quello più letto, in quanto è la prima parte descrittiva che verrà visualizzata dal cliente al momento dell’apertura della pagina del prodotto:
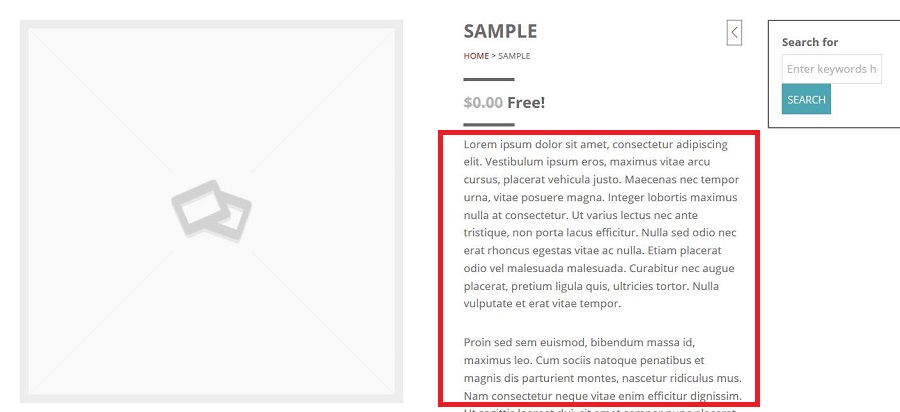
Ecco quindi come creare un prodotto semplice, nei prossimi capitoli andremo a vedere come creare gli altri tipi di prodotto!
Leggi tutti gli articoli della GUIDA WOOCOMMERCE

















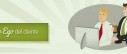



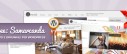


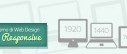

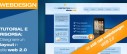
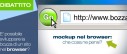
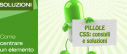
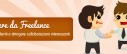

3 commenti
Trackback e pingback
Non ci sono trackback e pingback disponibili per questo articolo