Come installare Apache, PHP e MySql senza perderci la testa?
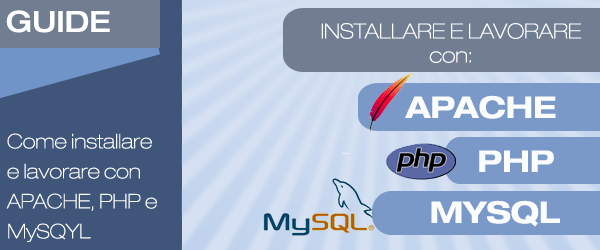
Una volta scelto l’editor giusto per le nostre esigenze, dobbiamo preparare il nostro ambiente di sviluppo. Gli strumenti essenziali per la programmazione di applicazioni e siti web sono: un server web, un linguaggio di programmazione e unn sistema di gestione di una Base di Dati (DBMS).
Naturalmente le combinazioni possibili sono tantissime: oggi vedremo come installare e mettere in funzione quella più diffusa, ovvero Apache come server web, PHP come linguaggio di scripting e MySql in qualità di DBMS.
Un singolo pacchetto per tutto: XAMPP
Sebbene sia possibile installare queste tre applicazioni singolarmente, scaricando gli archivi dai rispettivi siti, negli ultimi anni c’è stato un proliferare di pacchetti all-in-one, che riducono l’installazione a pochi clic del mouse. I puristi del web potrebbero storcere il naso, ma per designer e sviluppatori, poco esperti di server e reti, questi pacchetti auto-installanti sono una vera manna dal cielo.
Tra le varie distribuzioni disponibili, la mia scelta è ricaduta su XAMPP, sviluppato da Apache Friends: disponibile per i maggiori sistemi operativi (Windows, OSX, Linux, Solaris) è facile da installare e permette agli utenti più esperti una buona personalizzazione. Vediamo dunque come installare e configurare il nostro ambiente di lavoro! (Nota: gli screenshot seguenti si riferiscono al sistema operativo Windows XP)
Foto-installazione di XAMPP
Il primo passo sarà quello di scaricare il file di installazione dal sito di Apache Friends (Windows – Mac – Linux) ed avviarlo. Il programma di installazione ci chiederà in quale directory estrarre i file: consiglio di lasciare quella di default (ovvero c:\) poiché è facilmente memorizzabile (e semplice da raggiungere in caso di malfunzionamenti).
Una volta terminata l’estrazione, si aprirà un terminale che ti porrà diverse domande, per personalizzare la tua installazione.
Aggiungere collegamenti al desktop e al menu
La prima domanda che ti verrà rivolta è “aggiungere dei collegamenti al menu start e al desktop?”: naturalmente puoi rispondere si/no, secondo le tue preferenze.
Localizzare i file di XAMPP
La seconda domanda sarà “Devo localizzare i file di XAMPP?”: il programma di installazione deve ritrovare i file estratti sul disco, quindi bisogna rispondere affermativamente.
Rendere portabile l’installazione?
Il terzo passo è molto interessante: XAMPP ti permette di rendere l’installazione “portabile”, nel caso in cui avessi estratto i file su una penna USB, per avere il tuo ambiente di sviluppo sempre in tasca. Quindi ti viene chiesto “Devo rendere XAMPP portabile?”: a questa domanda devi rispondere secondo le tue esigenze. Se hai installato XAMPP sul tuo hard disk, rispondi ‘n’, altrimenti ‘y’.
Primo avvio di Apache e MySql
Il programma seguirà localizzando i vari file componenti e dopo aver premuto invio, ti troverai di fronte ad un menu con sette voci: seleziona la ‘1’ per far partire il pannello di controllo di XAMPP: qui potrai gestire tutti i servizi offerti dal pacchetto. Dato che a noi interessano solo Apache e Mysql, facciamo partire i due servizi, cliccando sul pulsante Start relativo alle due voci. Puoi anche selezionare la spunta accanto a questi due: in questo modo verranno installati come servizi di Windows, e avviati insieme al sistema operativo.
Cliccando sul pulsante “Admin” relativo alla voce di Apache, potrai accedere al pannello di controllo generale di XAMPP: al primo accesso ti verrà chiesta la lingua da utilizzare, tra le 13 disponibili (un altro punto di forza del progetto):
Congratulazioni! Hai finalmente installato il tuo primo ambiente di sviluppo!
Prime configurazioni di sicurezza
Le pagine di controllo di XAMPP sono molto intuitive: a sinistra c’è una serie di link che porta alle varie sezioni che possono essere suddivise in “controllo”, dove possiamo dare un’occhiata allo stato dei vari componenti; “demo”, in cui sono presenti varie applicazioni d’esempio e “strumenti”, che contiene alcuni applicazioni utili. Cliccando su “stato” potremo avere una panoramica dei servizi correntemente attivati.
Come aumentare la sicurezza dell’ambiente di lavoro?
Prima di procedere all’esplorazione però è importante aumentare la sicurezza dell’ambiente di lavoro. A tal scopo, clicca sul link “Sicurezza”, che porterà ad una nuova pagina:
Come puoi notare, le prime tre voci sono contrassegnate come “insicure”, poiché le credenziali di accesso non sono state ancora impostate. Procediamo a farlo, cliccando sul link appena sotto la tabella.
I livelli di sicurezza a nostra disposizione sono due: possiamo limitare l’utilizzo dei database MySql inserendo una password per l’utente “root” (parte superiore) e aggiungere nome utente e password al pannello di controllo (parte inferiore). Selezionando le spunte sotto ogni sezione, salveremo le password in un file di testo, per futura memoria. Naturalmente è chiaro che questo è un rischio per la sicurezza, quindi bisogna valutare bene se farlo oppure no.
Una volta applicate le misure di sicurezza, un’occhiata alla tabella precedente ci informa che tutto procede al meglio:
Naturalmente per ritornare al pannello di controllo principale saremo costretti ad inserire il nome utente e la password specificati in precedenza:
Testiamo la nostra installazione
Per verificare il corretto funzionamento di Apache, creeremo un semplice file HTML e lo visualizzeremo nel browser. Ma dove inserire questo file?
Tutte le installazioni di Apache hanno una directory chiamata “htdocs”, in cui vengono inseriti tutti i file accessibili da internet: dato che il nostro web server è appunto Apache dovremo inserire tutti i file dei nostri lavori in questa cartella, che è localizzata in “c:\xampp\htdocs\” (nel caso di sistema operativo Windows). Per accedere dal browser a tale cartella dovremo digitare nella barra apposita l’indirizzo “https://localhost” che è un alias (ovvero un ‘sinonimo’) per l’indirizzo ip del nostro pc.
Ricapitolando, la cartella “c:\xampp\htdocs” corrisponde all’indirizzo “https://localhost/”, dunque la cartella “c:\xampp\htdocs\ilmiosito\” corrisponderà all’indirizzo “https://localhost/ilmiosito/” mentre il file “c:\xampp\htdocs\ilmiosito\pagina.html” avrà l’indirizzo “https://localhost/ilmiosito/pagina.html”
Prova a creare proprio questa cartella e questo file, a cui aggiungerai un semplice titolo:
<h1>Ciao da Your Inspiration Web</h1>
e visualizza il risultato nel tuo browser all’indirizzo “https://localhost/ilmiosito/pagina.html”
Un semplice test per PHP
Per verificare la corretta installazione di PHP utilizzeremo la funzione “phpinfo()” di PHP: questa funzione, in caso di corretto funzionamento del motore del linguaggio, mostra tutti le informazioni relative alla macchina e all’installazione di PHP. Dovrai quindi creare il nostro primo file con estensione “.php”. Come per il file precedente, crea una nuova cartella chiamata “testphp”, e al suo interno crea un nuovo file, chiamato “test.php”. Apriamo il file con il nostro editor preferito ed inseriamo il seguente codice:
<?php phpinfo(); ?>
Salviamo il file: dato che il suo percorso è “c:\xampp\htdocs\testphp\test.php” il suo indirizzo nel browser sarà “https://localhost/testphp/test.php”: se abbiamo eseguito tutti i passi correttamente sarà visualizzata una schermata simile alla seguente:
Hai così ultimato e testato l’installazione del tuo primo webserver: sei pronto per sviluppare il tuo prossimo sito?

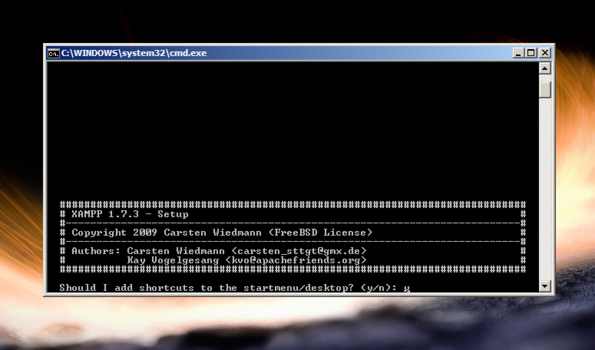
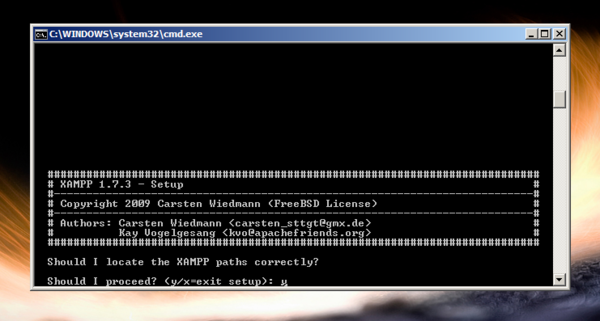
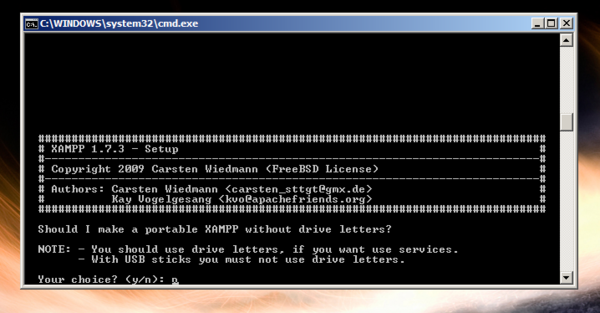
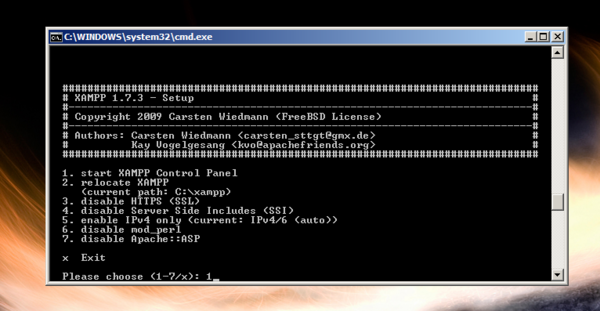
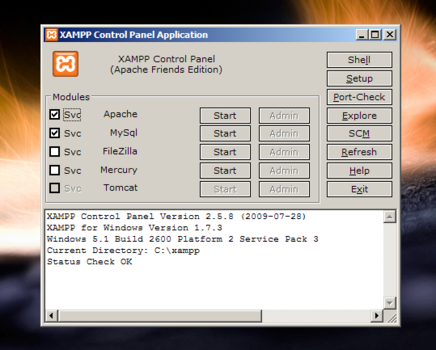
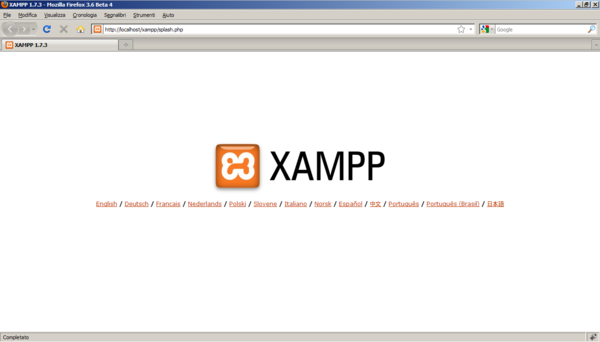
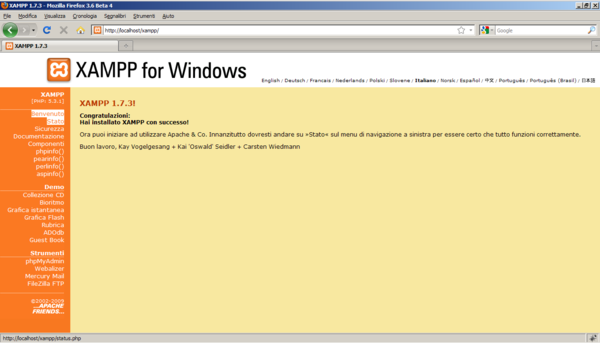
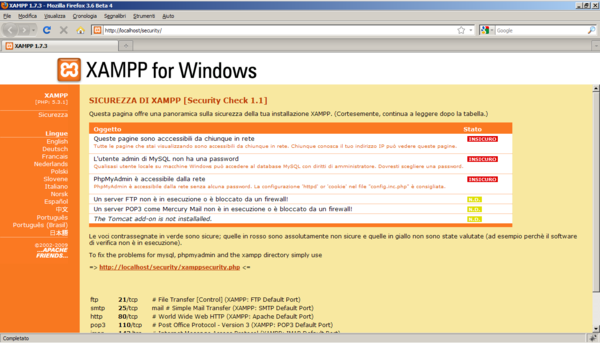
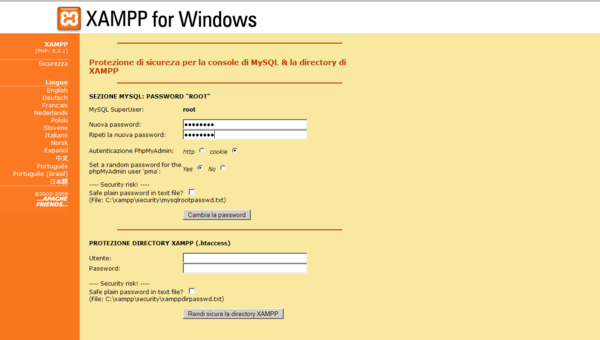
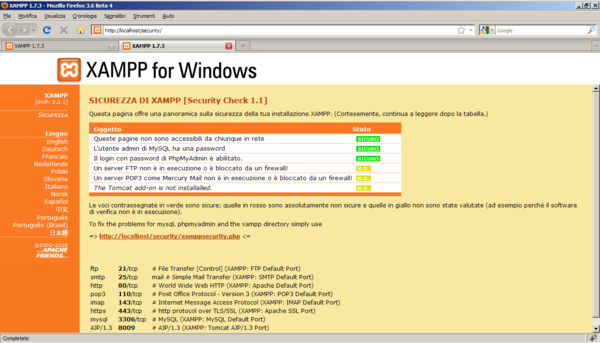
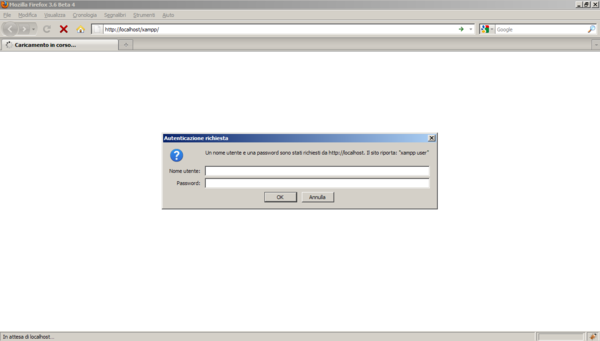
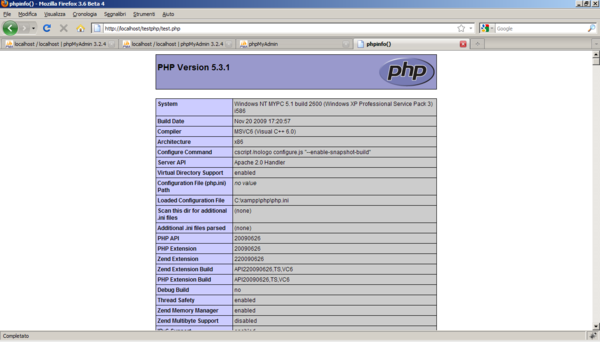


















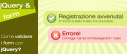







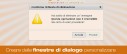

47 commenti
Trackback e pingback
Social comments and analytics for this post... This post was mentioned on Twitter by yiw: RT @YIW Come installare Apache,…