Quando il Maintenance Mode ti aiuta a lanciare prodotti e servizi
Quando devi aggiornare o modificare il tuo WordPress, i plugin o altro, senza che gli utenti debbano assistere ai lavori di manutenzione, lo strumento più naturale e semplice da mettere in funzione è il Maintenance Mode.
Ma cosa fa in genere una pagina di Maintenance Mode?Il più delle volte si limita a comunicare lo stato di manutenzione. Dice: Ehi, stiamo sistemando un paio di cose. Torneremo a breve online.
Ok, ok. Non è male. Sempre meglio di una pagina bianca. Ma se tutto il traffico che arriva sulla pagina fosse incanalato verso un diverso tipo di comunicazione? Se invece di mandarle via (con gentilezza) aiutassimo le persone a entrare da un’altra porta verso qualcosa di nuovo o che comunque ancora non conoscono?
Ecco cosa abbiamo pensato di fare. Sviluppare un super plugin per il Maintenance capace di:
- Comunicare la manutenzione
- Fare lead generation (ovvero generare contatti con una form)
- Lanciare prodotti e servizi con una pagina che sappia abilmente creare l’aspettativa
Il plugin lo puoi scaricare gratuitamente. E ora vediamo come configurarlo.
Installazione e Configurazione
L’utilizzo del plugin è davvero molto semplice. Una volta installato ed abilitato è sufficiente aprire la pagina di configurazione che si trova sotto Appearence -> Maintenance Mode (Aspetto -> Maintenance Mode se il sito è in italiano) e abilitare l’opzione Enable Maintenance Mode.
Una volta salvata l’impostazione il sito sarà visibile solo agli Amministratori del sito. Tutti gli altri utenti che visiteranno il sito vedranno una splash page in cui saranno informati che il sito non è attualmente disponibile.
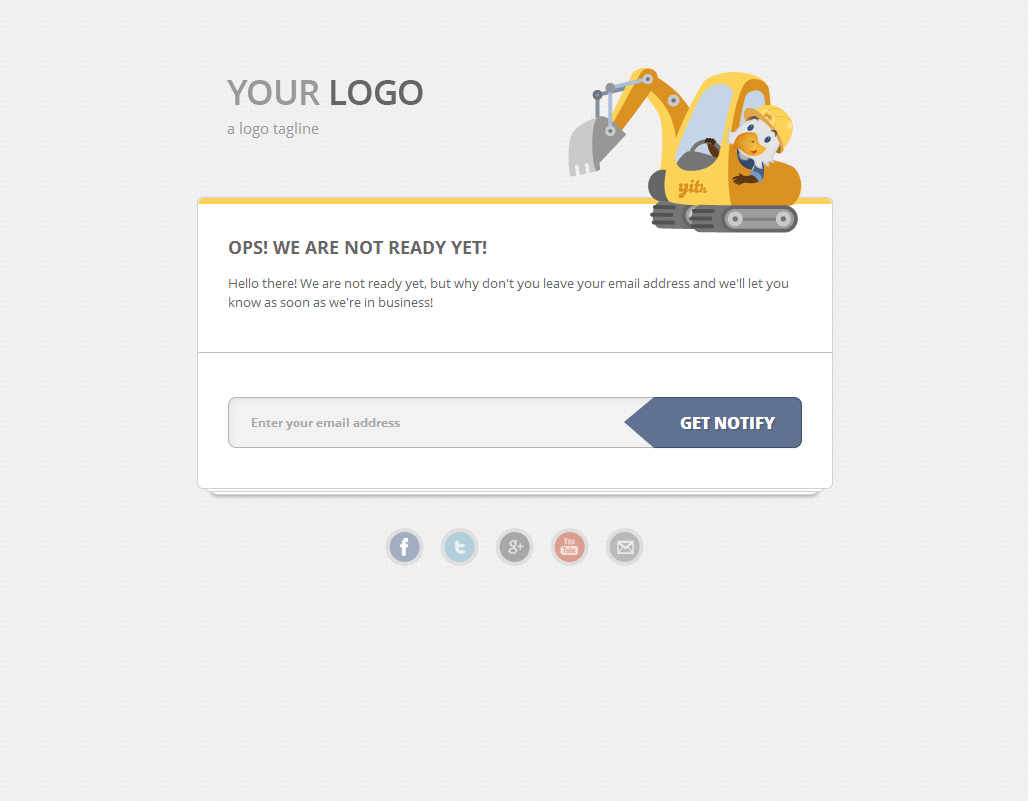
Probabilmente arrivato a questo punto ti starai chiedendo: ma come faccio ad adattare il plugin alle mie esigenze?
Nulla di più semplice! Il plugin è completamente personalizzabile con i tuoi dati. E’ possibile infatti inserire il tuo logo, sostituire la nostra mascotte Walter con un’immagine a tua scelta, personalizzare il messaggio di avviso, personalizzare il background e tantissime altre cose che ora ti spiegherò passo passo.
Il pannello di configurazione del plugin è suddiviso in 5 schede come puoi vedere dallo screen in basso:
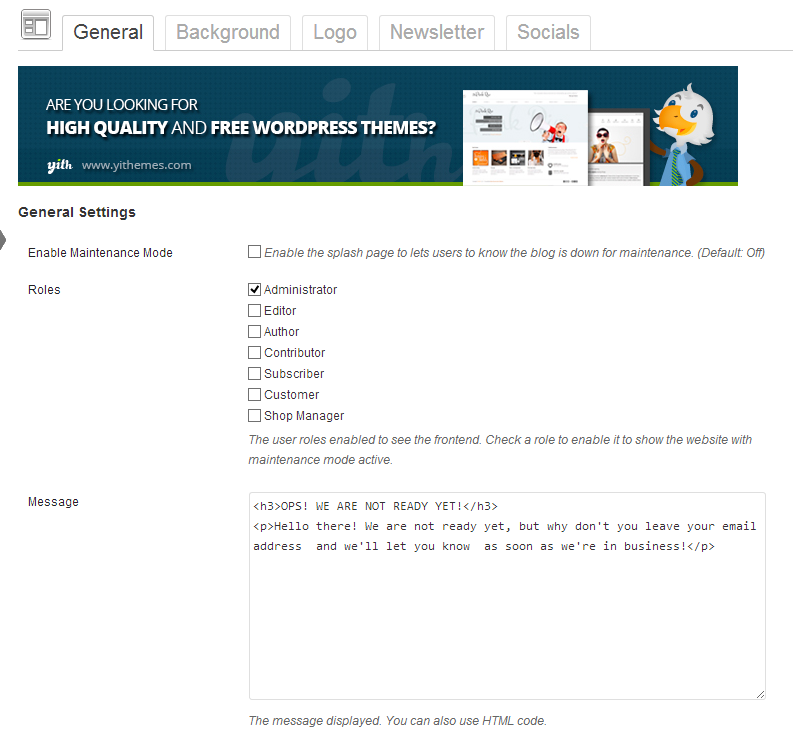
Vediamo insieme ogni singola tab cosa ti permette di personalizzare.
General
La tab General, come ci suggerisce il nome, contiene le impostazioni generali del plugin:
| General Settings | |
|---|---|
| Enable Maintenance Mode | Abilitare o meno il plugin |
| Roles | I ruoli che hanno accesso al sito web quando il Maintenance Mode è attivo. Di default è impostato per i soli amministratori ma potresti avere l’esigenza di abilitare l’accesso anche ad altri ruoli. |
| Message | Il messaggio visualizzato. Puoi utilizzare codice HTML. |
| Custom style | Codice CSS personalizzato che puoi inserire per personalizzare più in dettaglio la tua pagina. |
| Mascotte | Se vuoi sostituire il nostro Walter con un’immagine a tua scelta, puoi utilizzare questo campo. |
| Typography | |
| Title font of message | La tipografia per il titolo del messaggio |
| Paragraph font of message | la tipografia per i paragrafi del messaggio |
| Colors | |
| Border top color | Il colore del bordo superiore del box messaggi |
Background
In questa sezione puoi personalizzare tutte le impostazioni relative al background della pagina.
| Background Settings | |
|---|---|
| Background image | Immagine di background |
| Background Color | Colore di background |
| Background Repeat | La ripetizione del background |
| Background Position | La posizione del background |
| Background Attachment | Scegliere se il background è fixed oppure scroll. |
Logo
Come avrai facilmente intuito in questa sezione puoi personalizzare le impostazioni del logo.
| Logo Settings | |
|---|---|
| Logo image | Immagine del logo |
| Logo tagline | La tagline sotto il logo |
| Logo tagline font | La tipografia della tagline |
Newsletter
Probabilmente questa è la sezione più interessante. Infatti se utilizzi un servizio come MailChimp, ActiveCampaign o un qualsiasi servizio di email marketing, attraverso queste opzioni è possibile integrarlo all’interno della pagina di Maintenance Mode!
| Newsletter | |
|---|---|
| Enable Newsletter form | Abilita il form della newsletter |
| Newsletter Email Font | Tipografia de |
| Newsletter Submit Font | Tipografia del pulsante |
| Newsletter submit background | Background del pulsante |
| Newsletter submit hover background | Colore di background dell’hover sul pulsante |
| Title | Titolo della form di newsletter |
| Form configuration | |
| Action URL | La url a cui inviare la form compilata |
| Form method | Il metodo (GET o POST) |
| “Email” field label | La label del campo Email |
| “Email” field name | Il name del campo email |
| Submit button label | La label per il pulsante di submit |
| Newsletter Hidden fields | Valori nascosti da inviare alla url nel formato: field1=value1&field2=value2&field3=value3 |
Socials
| Socials | |
|---|---|
| Facebook URL | |
| Twitter URL | |
| Google+ | Google+ URL |
| Youtube | Youtube URL |
| RSS | RSS URL |
| Skype | Account di Skype |
| Indirizzo Email | |
| Behance | Behance URL |
| Dribble | Dribble URL |
| FlickR | FlickR URL |
| Instagram URL | |
| Pinterest URL | |
| Tumblr | Tumblr URL |
| Linkedin URL | |
Vuoi includere il plugin sul tuo tema e configurarlo?
Se tutte le impostazioni fornite dal plugin non ti sembrano abbastanza, non preoccuparti abbiamo un’altra sopresa in serbo per te!
Nel caso tu voglia personalizzare completamente il template del plugin puoi farlo in maniera davvero molto semplice. Vediamo come.
Per personalizzare lo stile ti è sufficiente creare un file maintenance.css all’interno della root del tuo tema e, automaticamente, il plugin caricherà il tuo foglio di stile anziché quello originale.
Per personalizzare il template invece puoi copiare il file maintenance.php contenuto all’interno della cartella templates del plugin e spostarlo sulla root del tema. A questo punto puoi personalizzare come preferisci il file con tutte le modifiche di cui hai bisogno.
Conclusioni
Se hai bisogno di mettere temporaneamente il tuo sito in manutenzione e vuoi avvisare i tuoi utenti della temporanea indisponibilità del sito adesso puoi farlo facilmente e, soprattutto velocemente. Ti bastano solo pochissimi click, cosa stai aspettando?

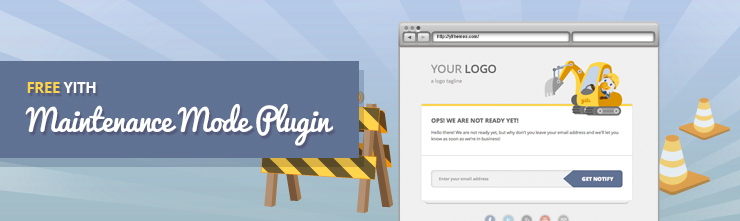
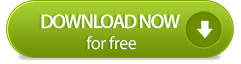
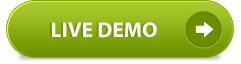
















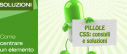
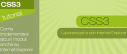







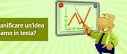



9 commenti
Trackback e pingback
[...] Quando devi aggiornare o modificare il tuo Wordpress, i plugin o altro, senza che gli utenti debbano assistere ai…
[...] siete interessati al plugin per il maintenance mode per WordPress, vi invitiamo ad andare su questa pagina dove oltre…
[...] Quando devi aggiornare o modificare il tuo Wordpress, i plugin o altro, senza che gli utenti debbano assistere ai…
[…] di un tema è quella di installare un plugin per la modalità di manutenzione, io ho trovato questo di Yourinspirationweb molto…