Guida HTML5: il Canvas – Parte 3
Benvenuto alla terza parte di questa guida dedicata al Canvas. Ora che conosciamo tutti i meccanismi di base che regolano questo strumento, possiamo cominciare a creare qualcosa di più complesso e decisamente più interessante come un rudimentale programma di disegno.
Prepariamo l’interfaccia
Come prima cosa dobbiamo associare delle azioni a ogni possibile evento del mouse, ovvero: onMouseDown (quando il pulsante del mouse è premuto sull’elemento), onMouseUp (quando il pulsante del mouse viene rilasciato), onMouseOut (quando il puntatore lascia l’elemento) e onMouseMove (quando il puntatore si muove all’interno dell’elemento).
// definisco le variabili
var canvas;
var context;
window.onload = function() {
// associo canvas e contesto alle variabili
canvas = document.getElementById("progDisegno");
context = canvas.getContext("2d");
// collego gli eventi
canvas.onmousedown = inizioDisegno;
canvas.onmouseup = interrompoDisegno;
canvas.onmouseout = interrompoDisegno;
canvas.onmousemove = disegno;
};
Per iniziare a utilizzare il programma, l’utente dovrà selezionare uno dei colori differenti dalla barra degli strumenti e definirne lo spessore. Andremo a realizzare questi elementi attraverso dei semplici tag <img> clickabili.
<div class="strumenti">
seleziona colore<br>
<img id="rosso" src="imgs/rosso.jpg" alt="rosso" onclick="modificaColore('rgb(203,17,18)', this)">
<img id="blu" src="imgs/blu.jpg" alt="blu" onclick="modificaColore('rgb(23,17,203)', this)">
<img id="verde" src="imgs/verde.jpg" alt="verde" onclick="modificaColore('rgb(12,167,78)', this)">
</div>
Come puoi vedere l’attributo onclick del tag <img> richiama una funzione JavaScript denominata modificaColore. Questa funzione dovrà accettare due parametri: il colore e il riferimento all’icona cliccata.
// funzione modificaColore
// Tengo traccia della precedente icona colore selezionata
var colorePrecedente;
function modificaColore(color, img) {
// modifico il colore in quello corrente.
context.strokeStyle = color;
// attribuisco la classe selezionato all’elemento cliccato.
img.className = "selezionato";
// rimuovo la classe selezionato agli altri elementi
if (colorePrecedente != null) colorePrecedente.className = "";
colorePrecedente = img;
}
Ripetiamo lo stesso procedimento adattandolo per settare lo spessore attraverso il metodo lineWidth:
// funzione modificaSpessore
// Tengo traccia della precedente icona spessore selezionata
var spessorePrecedente;
function modificaSpessore(spessore, img) {
// modifico il colore in quello corrente.
context.lineWidth = spessore;
// attribuisco la classe selezionato all’elemento cliccato.
img.className = "selezionato";
// rimuovo la classe selezionato agli altri elementi
if (spessorePrecedente != null) spessorePrecedente.className = "";
spessorePrecedente = img;
}
Definiamo le azioni
Come prima cosa abbiamo bisogno di definire e settare una variabile globale, che denomineremo disegnoAttivo, da poter interpellare a ogni azione per conoscere l’attuale stato:
var disegnoAttivo = false;
Dopodiché possiamo creare la funzione inizioDisegno che all’inizio di quest’articolo abbiamo associato all’evento onmousedown:
function inizioDisegno(e) {
// setto la variabile su true
disegnoAttivo = true;
// inizio un nuovo path con colore e spessore correnti
context.beginPath();
// posiziono l'inizio in corrispondenza del puntatore del mouse
context.moveTo(e.pageX - canvas.offsetLeft, e.pageY - canvas.offsetTop);
}
Proseguiamo con la funzione disegno:
function disegno(e) {
if (disegnoAttivo == true) {
// trovo la posizione attuale del puntatore
var x = e.pageX - canvas.offsetLeft;
var y = e.pageY - canvas.offsetTop;
// disegno la linea fino all'attuale posizione del mouse
context.lineTo(x, y);
context.stroke();
}
}
E terminiamo con la funzione interrompoDisegno nella quale settiamo la variabile disegnoAttivo su false:
function interrompoDisegno () {
disegnoAttivo = false;
}
Salviamo il risultato
Ora che tutte le azioni utili al disegno vero e proprio sono state definite, possiamo creare le ulteriori due necessarie al salvataggio e alla pulizia.
Cominciamo col trattare la più semplice delle due, la funzione pulisci:
function pulisci() {
context.clearRect(0, 0, canvas.width, canvas.height);
}
Come puoi vedere non è altro che un semplice richiamo al metodo clearRect. La funzione salva, invece, attraverso il metodo toDataUrl converte l’immagine in una sequenza di caratteri formattati come fosse un URL:
function salva() {
// aggancio l'elemento img
var imageCopy = document.getElementById("savedImageCopy");
// mostro i dati del canvas nell'elemento
imageCopy.src = canvas.toDataURL();
// Visualizzo il div che contiene il tag img
var imageContainer = document.getElementById("savedCopyContainer");
imageContainer.style.display = "block";
}
Ovviamente non dimentichiamo di aggiungere i comandi per richiamare l’azione appena definita nell’HTML principale del nostro programma:
<div class="strumenti">
<button onclick="salva()">salva</button>
<button onclick="pulisci()">pulisci</button>
<div id="boxSalvataggio">
<img id="imgSalvataggio"><br>
Premi il tasto destro per salvare
</div>
</div>
Con questo metodo, tuttavia, per salvare l’immagine sarà necessario che l’utente, attraverso il tasto destro del mouse, faccia clic fisicamente su “Salva immagine con nome…”. Certo, questa non è la soluzione ottimale ma è la più semplice da attuare in un contesto come questa guida che ha come unico argomento l’HTML5.
Conclusione
Nel corso di questo articolo abbiamo imparato come creare un basilare programma di disegno utilizzando pienamente alcuni metodi messi a disposizione da Canvas. Nella prossima lezione impareremo le ultime nozioni sul Canvas, ovvero come ritagliare immagini, utilizzare pattern e sfumature, gestire le ombre.
Ti ricordo che, come consuetudine, puoi scaricare il codice completo di questa versione da questo link!
GUIDA HTML5: GLI ARTICOLI
1) Guida HTML5:Introduzione
2) Guida HTML5: la prima pagina
3) Guida HTML5: la struttura
4) Guida HTML5: Immagini e outlines
5) Guida HTML5: nuovi elementi semantici
6) Guida HTML5: i form – Parte 1
7) Guida HTML5: i form – Parte 2
8) Guida HTML5: i form – Parte 3
9) Guida HTML5: i form – Parte 4
10) Guida HTML5:i tag audio e video – parte 1
11) Guida HTML5:i tag audio e video – parte 2
12) Guida HTML5: I player video
13) HTML5: Il Canvas – Parte 1
14) Guida HTML5: Il Canvas – Parte 2
15) HTML5: Il Canvas – Parte 3
16) HTML5: Il Canvas – Parte 4
17) HTML5: Web storage
18) Web worker





















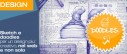


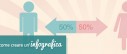


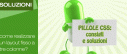

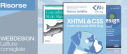

2 commenti
Trackback e pingback
[…] 15) HTML5: Il Canvas – Parte 3 […]
[…] GUIDA HTML5: GLI ARTICOLI 1) Guida HTML5:Introduzione 2) Guida HTML5: la prima pagina 3) Guida HTML5: la struttura 4)…