Come trasferire il vostro sito in Joomla da locale in remoto?

Per sviluppare al meglio un sito web è buona abitudine crearne sempre una copia in locale sul proprio PC, questa mini-guida ti seguirà passo passo dall’installazione in locale del CMS Joomla fino al suo trasferimento in remoto.
In questo articolo ho utilizzato MAMP, ma la procedura da seguire è simile anche nel caso in cui la tua scelta ricada su un altro server locale che hai già installato sul tuo computer. MAMP è un programma che installa, sul vostro computer, un server Apache, Mysql , PHP. Prima di procedere all’installazione di Joomla in locale è buona prassi verificare che la versione di PHP utlizzata dal server locale sia la stessa o compatibile con quella presente sul server remoto.
1. Perché scegliere di sviluppare il vostro sito web in locale?
Avere a disposizione un server locale ti consente di imparare in tranquillità lasciando da parte il timore di sbagliare, inoltra puoi installare i componenti Joomla e testarli con la certezza che dopo averli trasferiti sul server remoto questi funzionino sicuramente, in breve grazie a questa scelta possiamo imparare, “sperimentare”, acquisire sicurezza e ottimizzare al massimo i tempi di sviluppo del nostro sito web testando in tempo reale le modifche apportate.
2. Come installare Joomla in locale?
Joomla è sviluppato in PHP, per poterlo eseguire dobbiamo disporre di un server dotato di interprete in grado di riconoscere queste istruzioni e generare le relative pagine web da mostrare ai futuri visitatori del nostro sito, quindi sul nostro computer dobbiamo disporre di un server locale in grado di interpretare codice PHP.
Esistono diversi pacchetti che possono essere installati sui nostri PC, ad esempio:
- XAMPP, utilizzabile su piattaforma Linux, Windows e Mac;
- WAMPSERVER, utilizzabile solo su Windows;
- MAMP, utilizzabile solo su Mac;
- EasyPHP, utilizzabile solo su Windows.
Dopo aver effettuato l’installazione del server locale scelto, andiamo al sito https://www.joomla.it/download.html, scarichiamo l’archivio contenente il noto CMS Joomla e lo posizioniamo nella nostra cartella in locale denominata: “htdocs”:
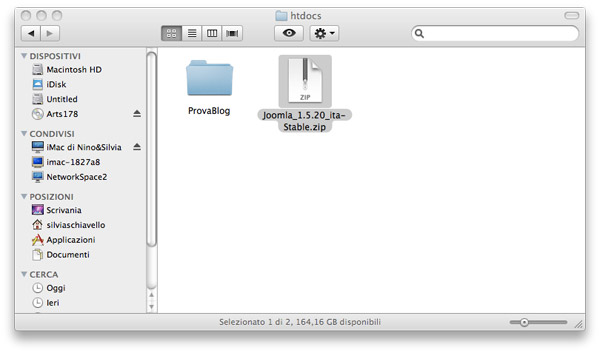
Scompattiamo il file e rinominiamo la cartella ottenuta, ad esempio: “ProvaSitoLocale”.
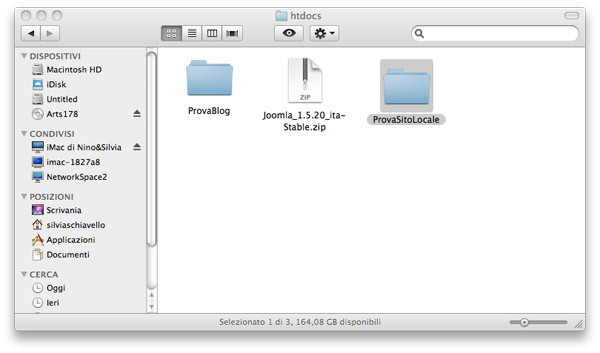
Come già anticipato, ho scelto di usare MAMP, dopo aver scaricato il software lo decomprimo e lo trascino nella cartella “Applicazioni”. Basta fare doppio clic sull’icona e partirà la schermata di avvio:
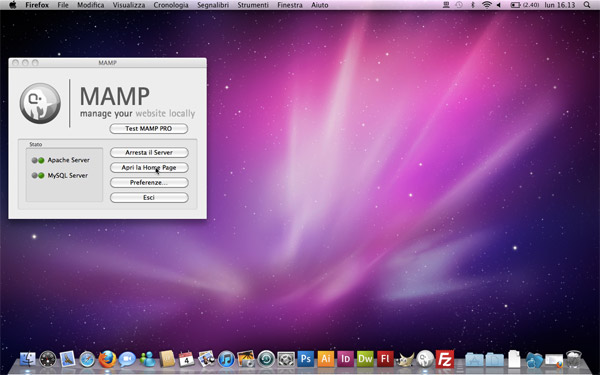
Dopo che il server si è avviato, entrambe le luci sono di colore verde, apriamo la “Home Page”:
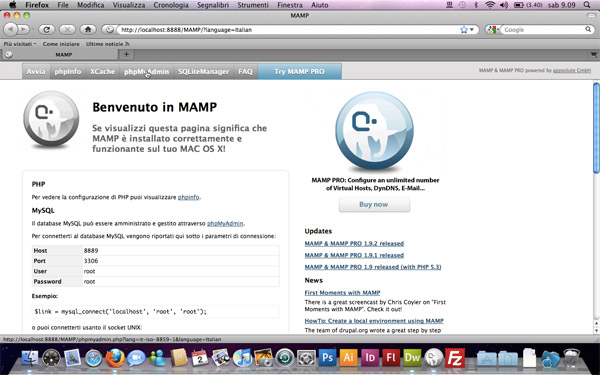
tra i link posti nella parte alta della schermata clicchiamo sulla voce “phpMyAdmin”, ciò ci consente di creare un database nel quale immagazzinare tutti i dati presenti nel sito, infatti “phpMyAdmin” è un’applicazione che permette di amministrare i database MySQL:
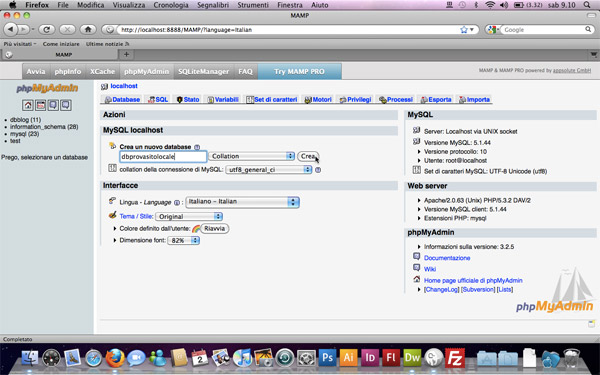
Dopo aver creato il database andiamo alla pagina https://localhost:8888/ come mostrato nell’immagine sotto:
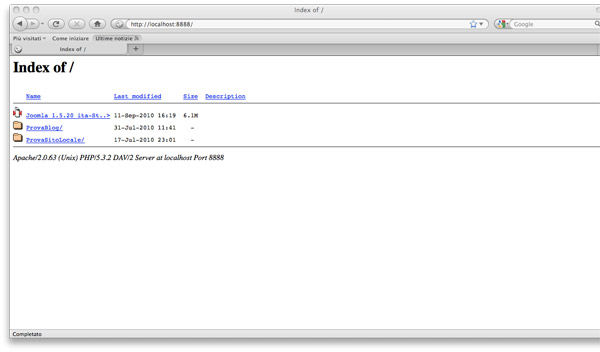
clicchiamo sulla cartella ProvaSitoLocale e così facendo partirà l’installazione guidata di Joomla:
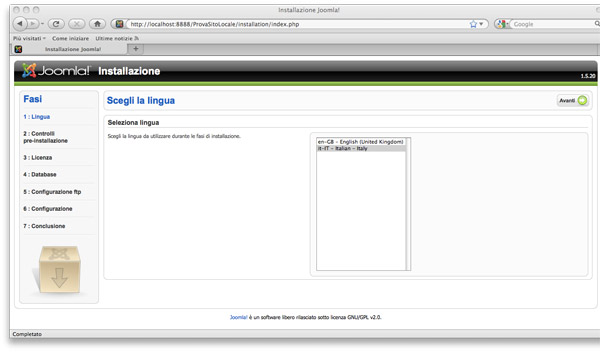
Nelle schermate successive a questa, basterà dare conferma cliccando sul tasto “Avanti” fino a quando non ci viene chiesto di settare i parametri relativi al database:
- Nome Host: localhost, il nome dell’ host, che è quasi sempre localhost;
- Nome utente: root, la user di accesso al database;
- Password: root, la password di accesso al databse;
- Nome database: dbprovasitolocale, il nome del database che abbiamo precedentemente assegnato nella fase di creazione dello stesso.
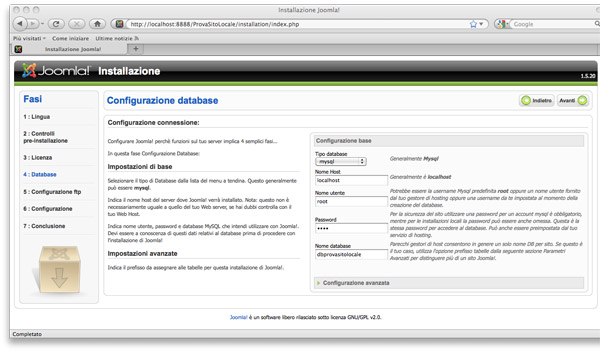
Nella “configurazione principale” ci vengono chiesti i parametri relativi al sito, quali nome del sito, indirizzo e-mail e password che in questa fase è sempre “admin”:
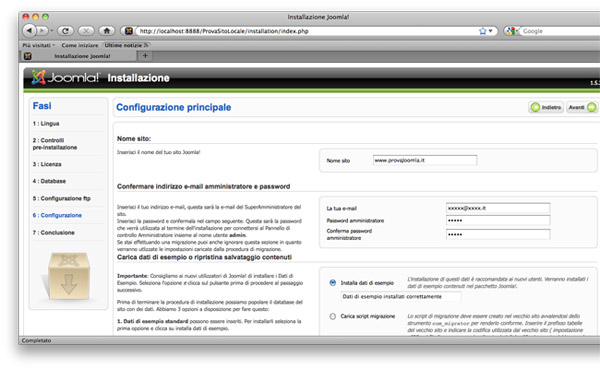
Nell’ultima parte dell’installazione ci viene data conferma della corretta installazione e ci viene chiesto di eliminare la cartella installation che si trova tra i file di Joomla:
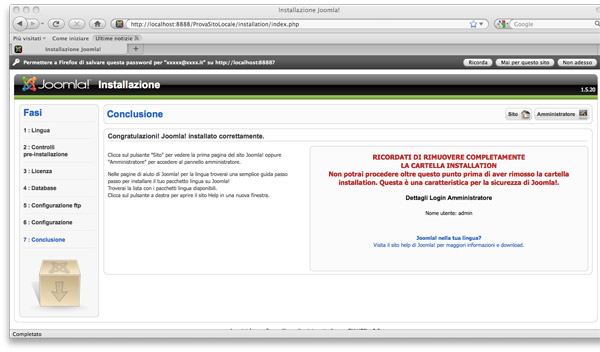
L’installazione in locale è fatta, e ora?
3. Come trasferire il nostro sito dal server locale al server remoto?
Finita l’installazione in locale di Joomla inizia la parte più bella, possiamo personalizzare il template, installare tutti i componenti che vogliamo, quando siete soddisfatti del risultato ottenuto possiamo trasferire il sito dal server locale al server remoto,per fare questo dobbiamo disporre di un client FTP, ad esempio Filezilla, scaricabile gratuitamente all’indirizzo https://filezilla-project.org/.
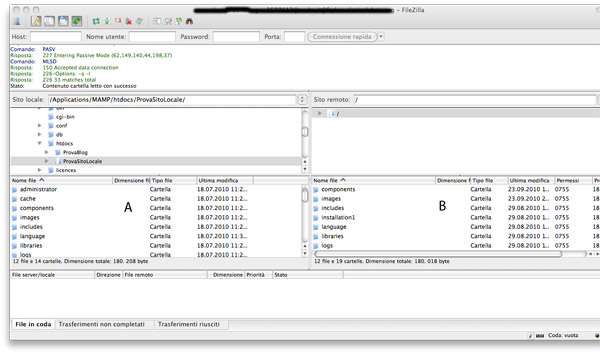
Le cartelle del riquadro A sono quelle presenti nel nostro PC, mentre quelle del riquadro B sono quelle che abbiamo trasferito nel server remoto (per trasferire le cartelle da locale a remoto sarà sufficiente trascinarle dalla sezione A alla sezione B). Attenzione, prima di fare questa operazione, dobbiamo apportare delle modifiche al file configuration.php, presente nella root del sito, i parametri presenti nel file:
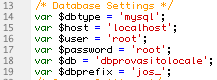
dovranno essere sostituiti con quelli forniti dal vostro servizio di hosting, le voci da modificare sono $host, $user, $password e $db.
Torniamo al pannello di controllo di MAMP, clicchiamo alla voce phpMyAdmin, selezioniamo il nostro database, in questo caso “dbprovasitolocale” e mi porto sulla voce “Esporta”:
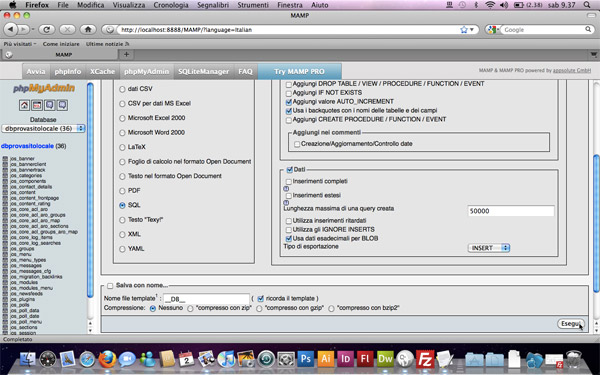
clicco su “Esegui” e otteniamo il file SQL da copiare, momentaneamente, su un file di testo.
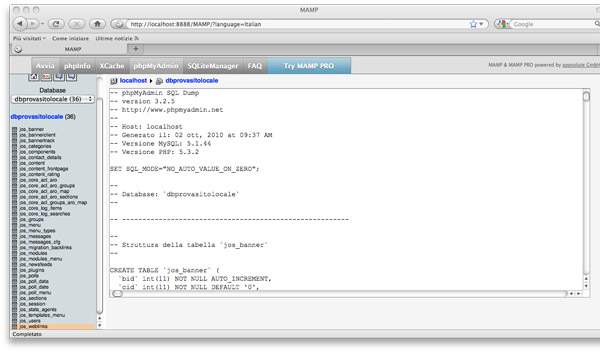
Creiamo sul server remoto, solo se necessario, il database e lo andremo a riempire con il codice precedentemente copiato sul file di testo:
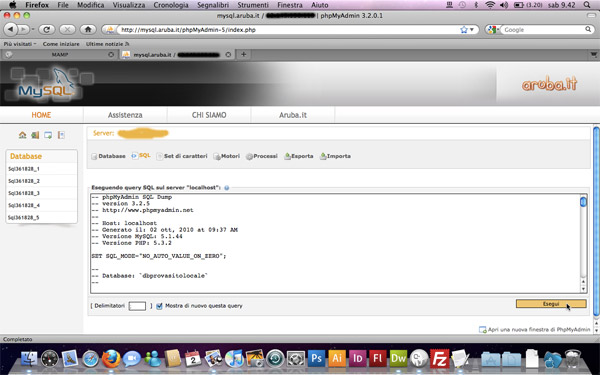
a questo punto basta cliccare su esegui e il sito che fino a 5 secondi prima era “solo di tua proprietà”, adesso sarà visibile a tutti gli utenti del web.
5. Conclusioni
Avere a disposizione un server locale, è utile soprattutto per chi vuole imparare, ad esempio, il funzionamento delle estensioni di Joomla o semplicemente per avere un’anteprima del nostro “capolavoro” finale.
Non mi resta che augurare buon lavoro a tutti e per qualsiasi dubbio o problema lasciate pure un commento!



















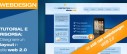






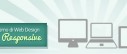


25 commenti
Trackback e pingback
[...] This post was mentioned on Twitter by Antonino Scarfì, mtx_maurizio. mtx_maurizio said: RT @YIW Come trasferire il vostro sito…
[…] altamente avanzate ed estremamente personalizzabili. VirtueMart è componente molto noto per il CMS Joomla, permette di creare forme di…