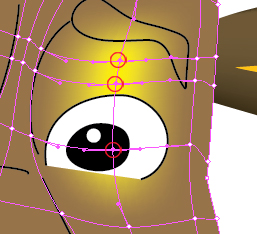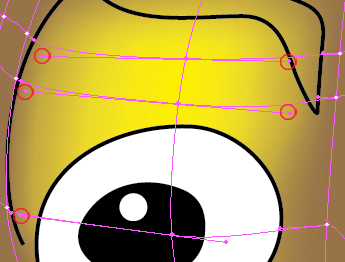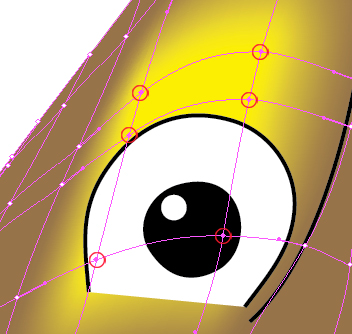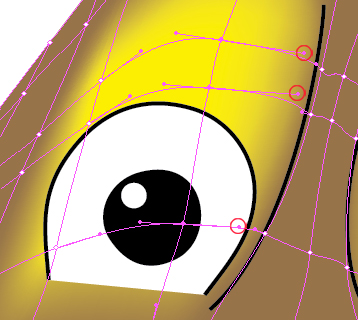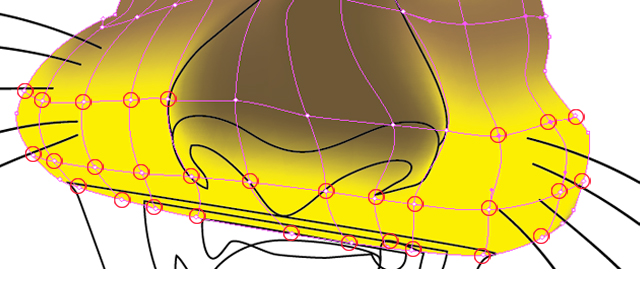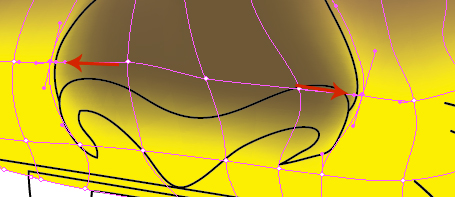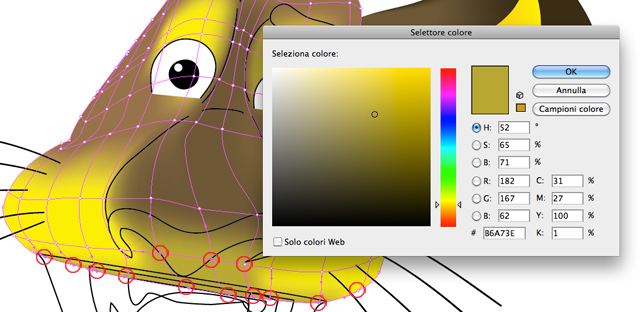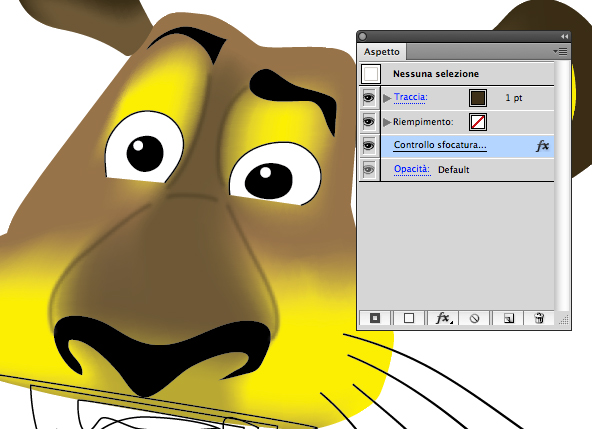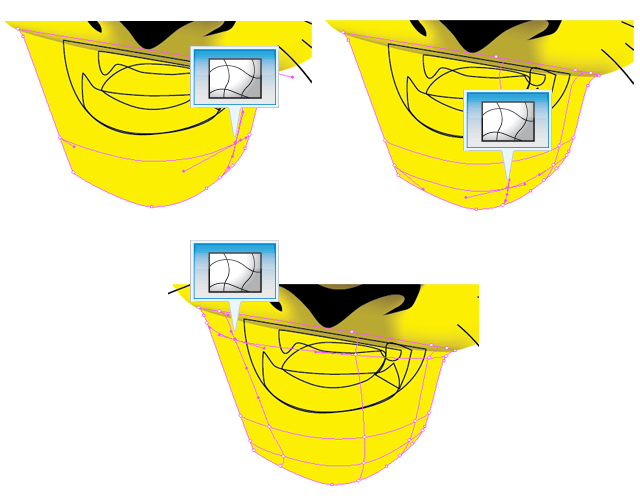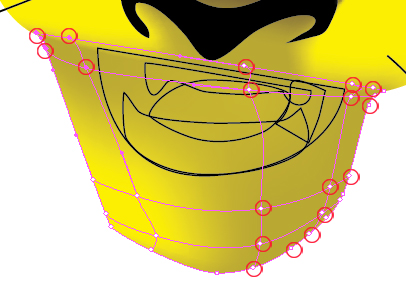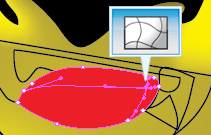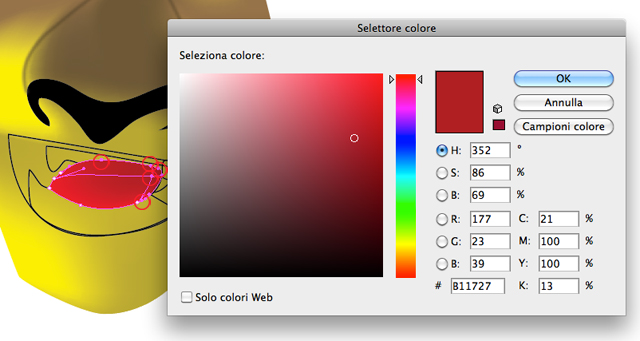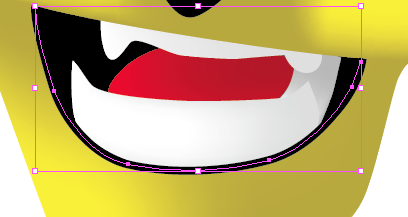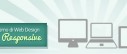Trame di Illustrator: come colorare un disegno? (parte 2)

Commenti disabilitati su Trame di Illustrator: come colorare un disegno? (parte 2)
Riprendiamo da dove eravamo rimasti la scorsa volta. Per chi si è perso la prima parte del tutorial, questo è il link.
2.1. La faccia
La parte della faccia è un po’ più complessa, ma non ti spaventare!
Colora con un marrone chiaro e con lo “Strumento trama” dovrai ottenere una maglia così:
Partendo dal punto al centro dell’occhio destro selezioniamo i due sopra di esso e diamogli il giallo che abbiamo usato per la parte interna dell’orecchio.
Tiriamo i punti di ancoraggio dentro i cerchi rossi e allunghiamoli come mostrato sotto, di conseguenza dovremo diminuire la lunghezza di quelli vicino.
Per l’altro occhio selezioniamo e coloriamo sei punti, questi:
E come prima allungheremo e diminuiremo le maniglie.
Passiamo al naso. Date ai punti cerchiati in rosso il colore marrone chiaro delle orecchie.
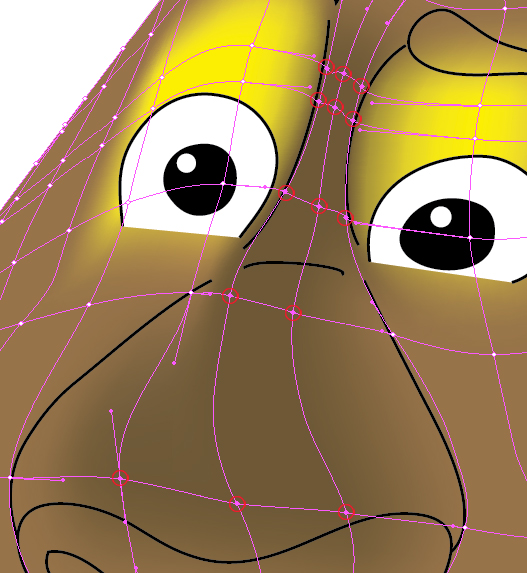
Modifica i punti di ancoraggio fino a ottenere un risultato simile.
Per le guance colora di giallo tutti i punti bassi della faccia.
Allarghiamo leggermente verso l’esterno i due punti indicati dalle frecce.
Per creare un effetto ombra riselezioniamo alcuni punti di prima e diamogli un colore giallo sporco.
Selezioniamo con lo “Strumento selezione” i tratti che evidenziano il naso e cambiamogli il colore della traccia da nero a marrone scuro. Dalla palette “Aspetto” clicchiamo sull’iconcina degli effetti > “Sfocatura” > “Controllo sfocatura” > “Raggio” 5,0.
Poi coloriamo di nero le sopracciglia e il naso.
2.2. Il mento
Diamo a tutta la parte del mento un colore giallo e con lo “Strumento trama” creiamo una maglia come mostra l’immagine qua sotto:
Per dare un po’ di effetto ombra selezioniamo tutti i punti cerchiati di rossi e coloriamoli con un giallo sporco.
2.3. La bocca
Partiamo dalla lingua, diamogli un bel rosso e un solo punto trama qui:
Diamo alla parte destra un tocco di ombra.
Ordiniamo la bocca sotto i denti e procediamo sempre con i soliti passaggi: diamo un colore appropriato alla forma, applichiamo la trama e scuriamo le parti in ombra.
Questo è il risultato che ovviamente dovremmo aggiustare un po’…
Vi consiglio d’inserire un tracciato curvo di colore nero sopra la parte inferiore della bocca in modo da dare un ulteriore spessore alle labbra.
2.4. I baffi
Selezioniamo tutti i baffi e apriamo dal menu “Finestra” > “Biblioteca pennelli” > “Artistici” > “Artistici_Inchiostro” > scegliamo il “Tratto appuntito” l’ultimo della lista.
Riduciamo la traccia a uno spessore di 0,25 pt. Clicchiamo dal menu “Oggetto” > “Espandi aspetto”.
Questo è quello che abbiamo fatto fino ad ora:
Manca ancora un elemento indispensabile per un leone…
2.5. La criniera
Con lo “Strumento pennello” utilizzando sempre il tratto appuntito dei pennelli a inchiostro con spessore traccia di 0,75 pt e colore marrone, disegniamo una serie di tratti tutti intorno alla faccia, così:
Selezioniamo tutti i peli, copiamoli e incolliamoli in un nuovo livello che posizioneremo sotto al precedente.
Ingrandiamo la lunghezza del secondo strato di peli della criniera tenendo premuti “Shift”+”Alt” e aumentiamo a 1 pt lo spessore della traccia, cambiamo il colore con un marrone più chiaro del primo.
Ripetiamo l’operazione copia, incolla, ingrandisci, aumenta traccia (3 pt) e cambia colore.
Con quest’ultima operazione possiamo dire di aver finito il nostro Alex.
Se si tratta della prima volta che utilizzi la “Trama” tutto questo, potrà sembrarti troppo lungo e complicato, ma basta prenderci la mano e vedrai che non è poi così difficile realizzare degli oggetti realistici. Provare per credere!!
Download