Creare una Newsletter con il servizio gratuito di Mailchimp
Prima di partire in quarta parlandoti di Mailchimp, delle sue funzioni e della sua struttura, voglio spiegarti brevemente cos’è una Newsletter e perché è così importante per la tua attività.
Già la parola Newsletter dovrebbe suggerirti immediatamente il suo significato: News sta per notizie/novità e Letter sta per Lettera. La sua funzione è quindi quella di poter inviare notizie agli iscritti tramite posta elettronica, tenendoli informati su tutto ciò che riguarda la tua attività.
Non farti fuorviare da messaggi futuristici del tipo: “L’email è morta…riposi in pace“: è la stessa cosa dei cartelloni sulla fine del mondo, una grande balla detta tanto per parlare di qualche cosa.
Già nel 2010 il 62% degli utenti presenti su Internet sbirciava la posta elettronica subito dopo essersi collegati alla rete. Con l’avvento dei cellulari questa realtà non ha fatto altro che amplificarsi.
Secondo le ultime statistiche, nel 2012 la metà dei consumatori ha effettuato almeno un acquisto grazie alle email promozionali. Credo che questo possa bastare per farti drizzare le orecchie e metterti in moto verso il magico mondo dell’email marketing.
Non importa quale sia il prodotto che hai a portata di mano: blog, landing page, pagine coming soon, ecommerce… non fa differenza. Creare una Newsletter è fondamentale per la tua attività.
Per realizzarla c’è bisogno di servizi e programmi adatti; uno tra questi è sicuramente Mailchimp. Con la sola iscrizione gratuita avremmo la possibilità di raggiungere ben 2000 utenti e di inviare 12000 email al mese. Direi che è un ottimo punto di partenza!
Prima visita a Mailchimp
Ad una prima occhiata ti renderai conto di quanto semplice ed immediata sia l’interfaccia grafica di Mailchimp. Non appena arrivi nella home l’unica cosa che devi fare è cliccare sul pulsante Sign Up Free.
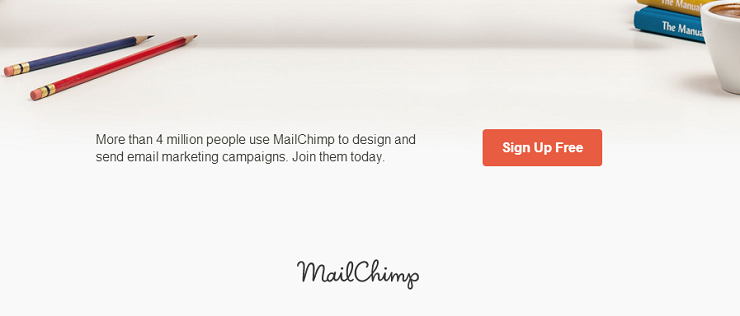
Ti verrà a questo punto chiesto di inserire qualche dato: Email, Username e Password. Una volta cliccato su “Crea l’Account“, dovrai confermare il tuo indirizzo email, dato in fase di registrazione, tramite una mail che verrà inviata alla tua casella di posta. A conferma avvenuta, verrai proiettato nell’area di Mailchimp dove dovrai inserire ulteriori dati per completare il profilo. Un piccolo scotto da pagare per poter usufruire del servizio gratuito :)
Ora che sei ufficialmente registrato a Mailchimp cerchiamo di capirci qualcosa ed iniziamo ad impostare la nostra prima Newsletter.
Gli strumenti fondamentali
Innanzi tutto diamo un significato ai vari strumenti che Mailchimp ci mette a disposizione:
- Modulo – il Form che dovranno compilare gli utenti per registrarsi alla nostra Newsletter.
- Lista – il gruppo di utenti che si sono registrati tramite il modulo presente nel nostro sito.
- Modello – il modello grafico dell’email che verrà inviata agli utenti registrati.
- Campagna – la creazione e programmazione dell’email da inviare alla nostra lista.
Questo è tutto ciò che serve per costruire e utilizzare la nostra preziosa Newsletter.
Quando effettuerai l’accesso all’area riservata vedrai due pulsanti colorati: uno per creare una lista e uno per creare una campagna.
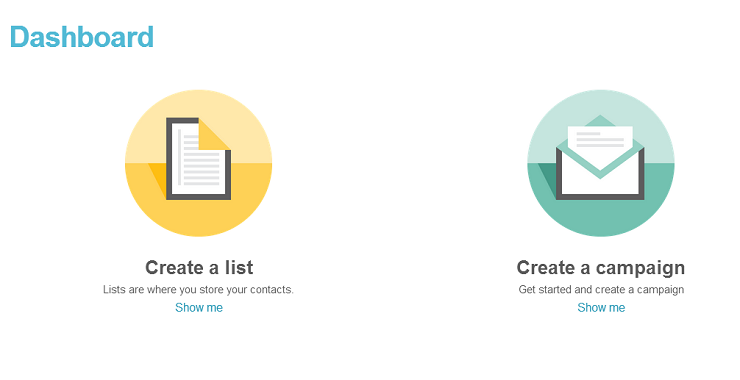
Inizialmente a noi servirà creare una lista, ovvero l’elenco di persone a cui intendiamo inviare la nostra newsletter; clicchiamo quindi sul pulsante “Create a List“, oppure direttamente sulla voce “Lists” presente nel menù posizionato sul lato sinistro della dashboard.
Creiamo la nostra prima lista
Una volta cliccato sul pulsante “Create a List” ci verranno chiesti alcuni dati necessari per identificare la lista.
Primo tra tutti il nome. Gli utenti non lo vedranno, quindi puoi scrivere semplicemente una frase chiara e identificativa per te, come ad esempio “Newsletter *sito web*“.
Il secondo campo invece, Default from name, ci chiede di inserire il nome che – questa volta – sarà visualizzato dagli utenti che riceveranno la mail.
Default reply-to email è il campo in cui dobbiamo inserire l’indirizzo email dove convergeranno le risposte degli utenti alla newsletter.
Default subject si riferisce all’argomento che andremo a trattare. Possiamo tranquillamente lasciarlo vuoto per ora.
Infine ci viene chiesto d’inserire un reminder per ricordare alle persone il motivo della loro iscrizione alla newsletter. Capita spesso che gli utenti si iscrivano a dei form dimenticandosi successivamente di averlo fatto. Per evitare che ci confondano con qualche spammer è nostro compito ricordargli che sono stati proprio loro a registrarsi alla nostra lista, perché l’hanno trovata di loro interesse.
Prima di salvare la nostra lista possiamo decidere se ricevere delle notifiche d’iscrizione o cancellazione da parte degli utenti.
Possiamo inoltre decidere se dare agli utenti la possibilità di cambiare a loro piacimento il formato della newsletter che riceveranno, scegliendo tra testo semplice e formato HTML. Personalmente eviterei di marcare quest’ultimo punto per evitare una confusione generale. Ricordiamoci che non tutti gli utenti conoscono il significato della parola HTML. Potrebbero non capire e automaticamente abbandonare la registrazione.
Progettare il Modulo
Ora che abbiamo creato la nostra lista (dove man mano verranno aggiunti contatti) possiamo sviluppare il modulo che andremo successivamente a piazzare nel sito.
Per fare questo non devi far altro che cliccare su Signup Forms, all’interno della tua nuova lista.
Anche qui avremo diverse opzioni da scegliere: General Forms, Embedded Forms e Form Integrations. In questa sezione si ha anche la possibilità di collegare il modulo ad una pagina Facebook o d’interfacciarlo al nostro Tablet con Chimpadeedoo (una sorta di chiosco virtuale dove puoi raccogliere indirizzi email tramite tablet, magari esponendolo direttamente nel tuo negozio fisico).
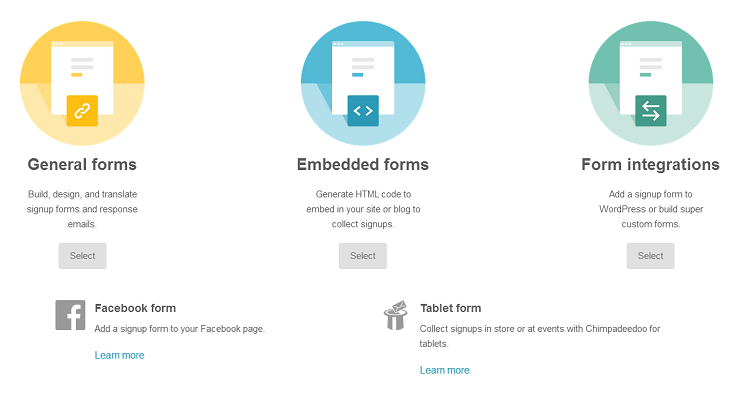
Vediamo i nostri strumenti nel dettaglio:
- General Forms, come suggerisce il nome, permette di creare velocemente il form tramite l’aggiunta di moduli personalizzati.
- Embedded Forms permette di copiare il codice HTML da inserire nel sito e di modificarlo se necessario.
- Con Form Integrations possiamo invece collegare il modulo con altri servizi online come Twitter, WordPress, Wufoo, Squarespace e CoffeeCup.
Prima di creare il modulo permettimi di darti alcuni consigli:
– Crea un modulo che abbia le stesse proprietà grafiche del sito dove andrai ad inserirlo. Basta usare gli stessi colori e lo stesso font e sei già a buon punto.
– Non fare troppe domande all’utente. A mio avviso un nome e un indirizzo email sono più che sufficienti per l’iscrizione alla newsletter. Ricordati quello che abbiamo detto a proposito dell’usabilità sul web.
Andiamo ora su General Forms per costruire il modulo con i giusti tasselli. Facciamo un modulo semplice inserendo solo username e l’indirizzo email.
Tramite il menù a tendina ci vengono date delle scelte supplementari, come quella di aggiungere una pagina di ringraziamento subito dopo l’iscrizione o un’email di saluto per gli utenti che hanno deciso di abbandonarci (sigh! sob!).
Ci viene inoltre data la possibilità di condividere il modulo tramite link o tramite Social Network. Quando un utente cliccherà sul link verrà immediatamente trasportato nella pagina di registrazione.
Una volta scelti i moduli da inserire possiamo personalizzare i colori del nostro form tramite la voce del menù Design it, nonché tradurre le varie parti cliccando su Translate it a lato.
Finito di creare il modulo passiamo al livello successivo: Embedded Forms. Qui potrai copiare subito il codice da inserire nel sito per visualizzare il form.
Anche in questo caso ti vengono proposte delle scelte:
- Classic – Modo classico, appunto. Basta impostare il titolo, la larghezza, l’inclusione o l’esclusione di alcune caratteristiche (popup, javascript, ecc…). Quindi copiare ed incollare il codice nel sito.
- Super Slim – Qui viene suggerito di creare un modulo parecchio ristretto. Ottimo nel caso volessi raccogliere solo l’indirizzo email.
- Naked – Modulo creato esclusivamente in HTML, senza stili ne istruzioni Javascript.
- Advanced – Nella sezione avanzata puoi trovare dei collegamenti utili per realizzare un form personalizzato. Utilissimo il link sui CSS con la tabella dei selettori e le API per gli sviluppatori.
Se invece possiedi un sito creato tramite WordPress puoi sfruttare il plugin di Mailchimp che trovi cliccando su Form Integrations.
Creiamo la nostra prima Campagna
Bene, ora che hai creato il tuo primo form di registrazione, inserito nel sito e raccolto le prime email, non ti resta che sviluppare la tua campagna promozionale.
Clicca Campaigns sul menù che trovi a sinistra per accedere all’area dedicata. Tramite una freccia azzurra, ti verrà indicato il pulsante in alto a destra con scritto “Create Campaign“. Cliccalo per iniziare la progettazione della tua prima campagna.
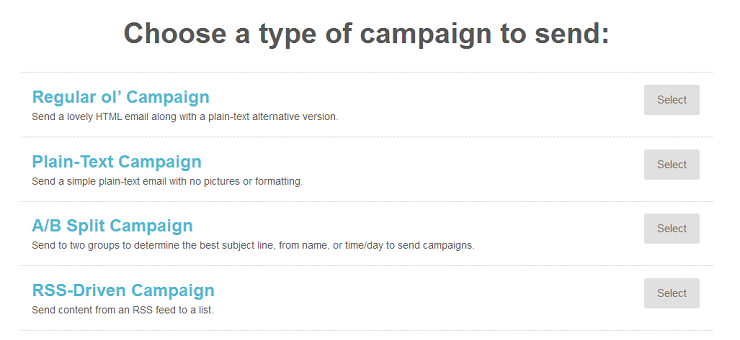
Anche in questo caso potrai scegliere diverse opzioni. Mandare l’email tramite un template HTML o utilizzare l’opzione solo testo. Come in tutte le cose ci sono i pro e i contro.
Se decidi per il solo testo:
- L’email apparirà più personale e all’utente sembrerà di leggere un semplice messaggio inviatogli da un amico.
- All’utente non sembrerà un messaggio pubblicitario e non avrà paura di aprire l’email con l’angoscia di scoprire che gli vuoi vendere un nuovo set di pentole.
- Avrai maggior sicurezza che il messaggio non venga intercettato come spam. Alcuni provider tendono ad associare l’email scritte in HTML come messaggi spam.
Se decidi per il formato HTML:
- Potrai inserire il tuo marchio/logo e darai un aspetto più professionale al messaggio.
- Avrai la possibilità di enfatizzare alcuni elementi importanti che aiuteranno ad afferrare meglio il concetto.
- Secondo alcune statistiche il 65% delle persone preferisce vedere 1 o più immagini piuttosto che solo testo. Inoltre l’88% degli utenti sceglie di ricevere newsletter in HTML quando possibile.
Sta a te decidere il formato che ritieni più opportuno. Puoi anche scegliere la terza opzione che ti permette di realizzare la campagna con entrambe le possibilità.
Nel nostro esempio scegliamo d’inviare l’email con del semplice testo.
Ti verrà chiesto se inviare l’email a tutta la lista o ad un gruppo in particolare.
Nel caso volessimo contattare un determinato gruppo di utenti possiamo cliccare su ‘Send to a new segment’ o, nel caso avessimo già salvato in precedenza un segmento (cerchia di persone), scegliamo ‘Send to a saved segment’.
Poniamo caso che questa sia la prima volta che decidiamo di creare un segmento. Scegliamo quindi ‘Send to a new segment’ e iniziamo con l’aggiungere le opzioni di nostro interesse. Se vogliamo per esempio selezionare un gruppo di persone che si sono iscritte in una data specifica, basta scegliere dal menù a tendina la voce ‘Date Added’, scegliere successivamente ‘is’ (in quanto vogliamo un giorno distinto) e infine immettere la data.
Possiamo aggiungere altre opzioni che specificheranno ancora di più la nostra cerchia. Ad esempio selezionandole per lingua, nazionalità, rating e così via. Utile se la nostra lista è molto corposa e quindi più difficile da gestire.
Ma dato che siamo agli inizi, procediamo scegliendo la prima opzione ed inviamo la nostra email a tutta la lista di utenti.
Inizia con l’inserire il nome della campagna (gli utenti non lo vedranno), il nome e l’oggetto del messaggio (potresti ad esempio voler inviare un’email mensile intitolandola “Le Novità di Ottobre 2013“) e l’email per ricevere le risposte. Potrai scegliere inoltre di tracciare l’email per vedere quante persone l’hanno letta, i click ricevuti e nel caso associarla ad un account Analytics.
Ora puoi scrivere la tua email sostituendo il testo “Enter your content here“. Una volta inserito il messaggio non ti resta che confermare ed inviare il tutto.
Mailchimp da inoltre la possibilità di creare campagne programmate per inviare email in un determinato giorno e/o ad una determinata ora. Può tornare molto utile nel caso avessimo un target di utenti provenienti da altre time zone e quindi con diverso fuso orario. Oppure per il semplice fatto di non poter essere presenti in quel dato momento, causando un ritardo nell’invio.
Accanto alla voce ‘Send Now’ in basso, puoi trovare l’opzione ‘Schedule’. Ti basta impostare data e giorno della campagna ed infine cliccare su ‘Schedule campaign’.
Ultimi suggerimenti
Bene, hai finalmente una Newsletter!
Prima di andarti a vantare con gli amici però, ecco gli ultimi suggerimenti:
- Ricordati sempre che la tua arma più importante è la comunicazione.
- Impara e cerca di indovinare i reali interessi dei tuoi utenti.
- Instaura un dialogo con loro e mantieni vivo l’interesse.
- Non tempestare di messaggi la loro casella di posta e al contempo non abbandonarli sparendo nel nulla.
- Ricordati inoltre che per controllare lo stato della campagna non devi far altro che cliccare su Reports nel menù di lato.
Ma ora basta parlare. Hai finalmente la tua Newsletter e hai creato la tua prima campagna, rilassati e goditi questo momento ;)

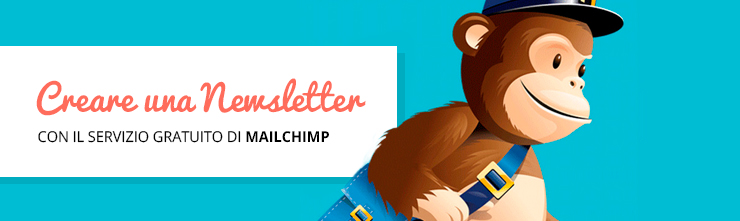



















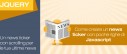





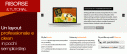
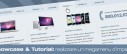
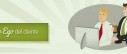


32 commenti
Trackback e pingback
[…] Prima di partire in quarta parlandoti di Mailchimp, delle sue funzioni e della sua struttura, voglio spiegarti brevemente cos'è…
[…] già parlato di newsletter nell’articolo precedente, quindi se vuoi approfondire ti invito a dare […]
[…] per registrare il proprio account su Mailchimp e per creare facilmente le proprie campagne mail. (Link1; […]
[…] Prima di partire in quarta parlandoti di Mailchimp, delle sue funzioni e della sua struttura, voglio spiegarti brevemente cos'è…
[…] Mailchimp, se vuoi iniziare ad usarlo leggi l’articolo-tutorial di your inspiration web: Creare una Newsletter con il servizio gratuito…