Slider e menù responsive: ecco due elementi da avere nel vostro sito (Parte 1: Il menù)
di Rinaldo Coccia | 25 Mar 2014 | in: Design, Xhtml & Css
Sempre più spesso, navigando per il web, rimaniamo a bocca aperta osservando quel classico template WordPress con uno slider a tutto schermo e le solite frasi d’effetto che si usano per favorire la cosiddetta conversione. Per non parlare di quei menù che magicamente si adattano a tutte le risoluzioni.
Bene, ora, se stai ridendo per il “magicamente”, probabilmente conoscerai il responsive design e nella guida di oggi andremo proprio a vedere come applicarlo a due elementi, ovvero a uno slider e a un menù, per avere la vostra (quasi) completa landing o splash page.
La guida si dividerà in due parti: la prima, dove andremo a creare il menù, e la seconda, dove andremo a vedere come implementare lo slider.
In questo articolo ci occuperemo solo della prima parte.
Premessa: per il corretto funzionamento del menù, è necessario importare nel nostro file di stile il Google Font “Lato”, utilizzato nell’esempio. L’import fortunatamente è un’operazione molto semplice, basterà inserire all’inizio del vostro foglio di stile la seguente dichiarazione:
@import url(https://fonts.googleapis.com/css?family=Lato);
Non basta però. Per far apparire l’icona dello span toggle, dentro i tag head del vostro foglio HTML dovrete inserire la dichiarazione per implementare FontAwesome, ovvero:
<link href="https://netdna.bootstrapcdn.com/font-awesome/4.0.3/css/font-awesome.css" rel="stylesheet">
Impostiamo la struttura del menù
Iniziamo ora a costituire quello che sarà il menù responsive della nostra pagina, utilizzando il seguente codice HTML:
<header>
<div class="container">
<div class="logo">
<h1>Your Logo</h1>
</div>
<!-- Start menu -->
<span class="toggle">
<i class="fa fa-bars"></i>
</span>
<nav>
<li><a><span data-hover="Home">Home</span></a></li>
<li><a><span data-hover="Servizi">Servizi</span></a></li>
<li><a><span data-hover="Chi siamo">Chi siamo</span></a></li>
<li><a><span data-hover="Contattaci">Contattaci</span></a></li>
</nav>
<!-- End menu -->
</div>
</header>
Non c’è menù senza logo: è proprio per questo che sono andato a racchiudere i due elementi in uno comune, chiamato header, che, come suggerisce il nome, rappresenterà la testata della pagina.
Ma la cosa che potrebbe suonare fuori posto è lo span di classe toggle.
“A cosa serve?” direte voi? È presto detto. Laddove la risoluzione fosse inferiore o uguale a 768px, lo span permetterà al menù, che nel frattempo avrà cambiato forma, di apparire cliccando sul suddetto, grazie ad un toggle creato in jQuery.
Arrivati a questo punto, starete sicuramente pensando che stia anticipando troppo le cose, non è vero? Per schiarirci le idee andiamo a scoprire il nuovo punto, ovvero il codice CSS relativo al menù, che troverete qui di seguito:
.toggle {
display: none;
padding: 0;
border-top: 0;
}
.toggle:hover {
padding: 0;
border-top: 0;
}
.toggle i {
font-size: 40px;
margin-top: 30px;
}
nav {
float: right;
margin-top: 10px;
margin-right: 40px;
}
nav li {
float: left;
list-style-type: none;
}
nav a {
font-family: Lato;
font-weight: 700;
text-transform: uppercase;
padding: 10px;
display: block;
margin-top: 20px;
}
span {
color: #FFF;
padding-top: 3px;
padding-bottom: 3px;
border-top: 2px solid transparent;
border-bottom: 2px solid transparent;
-webkit-transition: 0.3s;
}
span:hover {
padding-top: 10px;
padding-bottom: 10px;
border-top: 2px solid #FFF;
-webkit-transition: 0.3s;
}
span::before {
content: attr(data-hover);
position: absolute;
color: #ecf0f1;
opacity: 0;
margin-top: 10px;
-webkit-transition: 0.3s;
}
span:hover::before {
margin-top: 0;
-webkit-transition: 0.3s;
opacity: 1;
}
Tralasciando la parte che inizia da “span” fino a “span:hover::before” (che serve solo per avere un effetto molto carino all’hover delle voci del menù, e fidatevi di me se vi dico che si fa prima a mostrarlo che a spiegarlo), andiamo ad analizzare il codice sopra proposto.
Partiamo dal toggle. Visto che, nella parte che vi ho appena detto di ignorare, allo span abbiamo attribuito sia un border che un padding, andremo subito a rimuovere questi attributi dal nostro bottone, grazie alla dichiarazione della classe .toggle assieme al corrispettivo .toggle:hover.
Al tag <nav> invece, andremo ad attribuirgli un float: right al fine di posizionare il nostro menù sulla destra dello schermo, in antitesi al logo che al contrario sarà posizionato all’estrema sinistra.
Infine, una volta fatto ciò, posizioniamo i nostri elementi li sulla stessa riga grazie all’utilizzo di float: left e personalizziamo in base ai nostri gusti l’elemento nav a.
Se vi state chiedendo se in questo tutorial ci sia qualcosa che non sapevate già, non temete, perché ora arriva la parte davvero interessante: l’utilizzo delle media queries.
@media screen and (min-width: 1024px) and (max-width: 1279px) {
.container {
width: 980px;
}
}
@media screen and (min-width: 769px) and (max-width: 1023px) {
.container {
width: 700px;
}
}
@media screen and (max-width: 768px) {
.container {
width: 400px;
}
nav {
display: none;
position: absolute;
top: 90px;
left: 0px;
width: 100%;
padding-bottom: 40px;
}
nav li {
float: none;
padding-left: 20px;
}
.toggle {
display: block;
float: right;
}
}
Davvero mai utilizzate? In breve, queste ultime hanno la capacità di eseguire il detect della larghezza della finestra del browser, in modo da potervi dare risposte dinamiche al resize della stessa sulla base dei vari breakpoint (un breakpoint è appunto un “punto di rottura”; nel codice che vediamo sopra sono rappresentati dalle varie min -width e max-width) precedentemente fissati.
Nel nostro caso, abbiamo sfruttato questa funzionalità principalmente per tre cose:
- Modificare in base alla larghezza della pagina la corrispettiva larghezza del contenitore del menù, di default impostata a 1170px;
- Modificare l’aspetto del menù, dandogli una posizione assoluta (con larghezza 100%), e ordinando le sue voci in modo da apparire una sotto l’altra, rimuovendo il float: left;
- Mostrare il toggle e nascondere il menù o viceversa.
Eccovi mostrato il risultato di ciò che abbiamo fatto fin ora, ovvero:
– il menù in versione desktop

– il menù in versione mobile

…e facciamolo funzionare!
Ora tocca al codice jQuery, semplicissimo come sempre, che permetterà al nostro menù di fare il suo dovere anche sui dispositivi mobile.
Potete vedere quest’ultimo proprio qui sotto:
$(document).ready(function(){
$(".toggle").click(function() {
$("nav").slideToggle(300);
});
});
Ora è arrivato il momento di introdurre un concetto essenziale: il toggle. Ne abbiamo parlato tanto sopra, ma chi non l’ha mai usato effettivamente potrebbe non sapere cosa sia. Sostanzialmente, è un semplice “bottone” che a ogni click su di esso interagisce con un determinato elemento in base al suo stato attuale.
Nel nostro caso, abbiamo usato un gradevole effetto di slideToggle per mostrare al click del mouse (o alla pressione del dito su uno smartphone) il nostro menù o nasconderlo a seconda dei casi.
Per finire in bellezza, eccovi l’immagine del menù “aperto”:
Conclusioni
Siamo arrivati alla fine anche di questo articolo. In un mondo che va sempre più verso il responsive design, con oltre il 35% di accessi ad internet da parte di dispositivi mobile, creare un menù che si adatti ad ogni situazione (e lo dico visto che il menù è una delle parti fondamentali di un sito) è sempre un must.
Come sempre, fatemi sapere nei commenti se il tutorial è stato di vostro gradimento e se riscontrate problemi.
L’esempio completo lo trovate in questa pagina (per vedere il menù responsive occorrerà effettuare un resize della finestra sotto i 768px), mentre potrete scaricare tutto il codice sorgente da questo file.
L'autore
Conosco in modo approfondito HTML5, CSS3, Wordpress e mi sto specializzando sul framework jQuery e sui linguaggi server side PHP e MySQL. Adesso mi credi un robot, non è vero? Non ti preoccupare, in realtà nel tempo libero mi diletto in qualche scatto, ed ovviamente non disdegno mai una bella pizza con gli amici!
Altri articoli scritti da Rinaldo Coccia
Articoli correlati
Potresti essere interessato anche ai seguenti articoli:
 Come realizzare un menu a comparsa laterale con un clic
Come realizzare un menu a comparsa laterale con un clicChi l'ha detto che il menu deve essere sempre realizzato e sviluppato nel classico modo con le classiche voci disposte in orizzontale? Sì, è vero,...
 Videotutorial: Come realizzare un menù responsive
Videotutorial: Come realizzare un menù responsiveNella progettazione di un sito web responsive un ruolo molto importante è quello svolto dal menù di navigazione, di solito posizionato in modo...


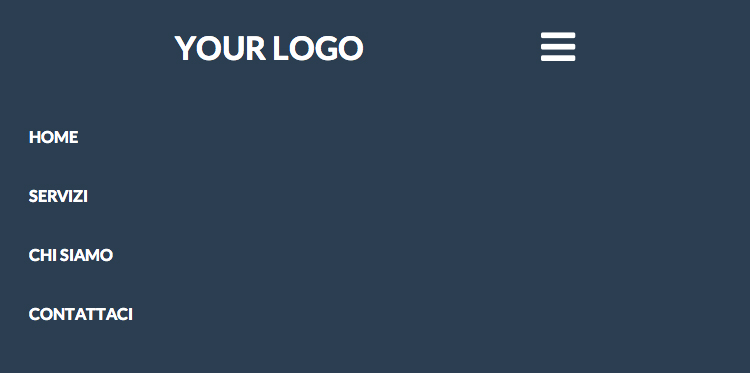




















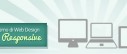
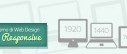
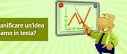

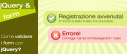



12 commenti
Trackback e pingback
Non ci sono trackback e pingback disponibili per questo articolo