Personalizzare WordPress Per i Tuoi Clienti – Parte 1
Sono sempre di più i freelance e le web agency che si affidano a questa popolare piattaforma open source come base per i propri progetti web. In questo articolo andiamo ad analizzare alcuni accorgimenti, esempi pratici e best practice per personalizzare WordPress per i tuoi clienti. L’idea di fondo è quella di rendere il CMS più professionale e semplice da usare, modellandolo per l’utilizzo da parte di persone con abilita informatiche e necessità spesso basilari.
Questo articolo è il primo di una serie che illustrerà dapprima come personalizzare WordPress e poi si concentrerà sulla semplificazione dell’interfaccia utente in modo da rendere più facile l’utilizzo da parte del cliente finale.
Risolvere i problemi comuni a tutti i clienti
Non so a voi, ma di tanto in tanto mi capita di ricevere telefonate o email che mi chiedono di ricordare l’indirizzo dell’amministrazione di WordPress. Alcuni amici/clienti aggiornano il sito talmente di rado che si dimenticano come accedervi. Chiaramente è molto più semplice e veloce chiamare voi e chiedervi di “recuperare quella mail di 3 anni fa in cui c’erano tutte le password” o di “ricordare dove ho messo il foglio con la password”.
Il metodo che segue non vi salverà da questi utenti smemorati, ma ho notato un miglioramento e perciò lo voglio condividere con voi. Si tratta di aggiungere un semplice redirect (anche più di uno) con degli url facilmente memorizzabili per raggiungere l’amministrazione di WordPress. Ad esempio potreste aggiungere nel file .htaccess:
RewriteRule ^login$ https://ilsitodeltuocliente.com/wp-login.php [NC,L] RewriteRule ^amministrazione$ https://ilsitodeltuocliente.com/wp-login.php [NC,L]
che permetteranno di raggiungere il backend del CMS tramite indirizzi più semplici da ricordare come ilsitodeltuocliente.com/login o ilsitodeltuocliente.com/amministrazione.
Altra cosa abbastanza fastidiosa è che le mail in partenza da WordPress hanno come mittente la mail wordpress@ilsitodeltuocliente.com e come nome “Wordpress”. Grazie a queste poche righe di codice da inserire nel vostro file functions.php sarete in grado di personalizzarli:
add_filter('wp_mail_from', 'new_mail_from');
add_filter('wp_mail_from_name', 'new_mail_from_name');
function new_mail_from($old) {
return 'info@ilsitodeltuocliente.com'; // cambia la mail del mittente
}
function new_mail_from_name($old) {
return 'Il Tuo Cliente'; // cambia il nome visualizzato del mittente
}
Alcuni hosting richiedono inoltre l’autenticazione per la posta in uscita e, per far funzionare l’invio di mail dal sito, occorre “dire” a WordPress i parametri da utilizzare. Non ho ancora trovato (né cercato) uno snippet di codice per questo scopo e mi affido a un plugin chiamato Configure SMTP (che rende inutili le righe di codice scritte qui sopra). Ce ne sono parecchi che fanno la stessa cosa, e una semplice ricerca (se lo desiderate) vi farà trovare delle valide alternative.
Ho notato inoltre che ad alcuni utenti risulta fastidiosa la barra di amministrazione che resta visibile anche nel frontend del sito quando si è loggati. Alcuni non percepiscono che si tratta di una cosa che vedono solo loro. In questo caso potete disabilitare la barra superiore direttamente dal profilo dell’utente o con questo comodo snippet di codice (da inserire sempre nel functions.php del tema che usate):
add_filter('show_admin_bar', '__return_false');
Disabilitare o diminuire il numero di possibili revisioni
Grazie alle Revisioni di WordPress è possibile ripristinare una vecchia versione di un contenuto. E’ una funzionalità che uso poco, ma rappresenta quel genere di cose di cui senti la mancanza solo quando non ci sono! :)
Nei pochi casi in cui ho utilizzato le revisioni mi sono limitato a ripristinare la versione appena precedente a quella a cui stavo lavorando. Ho inoltre notato che molti utenti tendono a salvare continuamente i contenuti anche dopo piccole modifiche, generando così un grande numero di revisioni.
Di default WordPress non mette un limite al numero di revisioni e trovo pertanto utile (per non riempire il database di dati inutilizzati) impostare un numero fisso per le stesse. Per farlo esiste una semplice riga di codice da inserire nel file wp-config.php del vostro sito WP che imposta la constante WP_POST_REVISIONS al numero massimo di revisioni che intendete vengano memorizzate. A mio avviso 5 sono più che sufficienti:
define('WP_POST_REVISIONS', 5); // limita a 5 le revisioni
Potete anche disabilitarle completamente inserendo “false” al posto del numero 5.
Disabilitare le notifiche sugli aggiornamenti di WordPress
Questa pratica potrebbe essere un po’ azzardata. Per garantire la sicurezza di WordPress è sempre consigliabile aggiornarlo man mano che escono nuove versioni del core e dei plugins e nascondere agli utilizzatori gli avvisi sugli aggiornamenti potrebbe sembrare in conflitto con questa buona pratica.
Ci sono però situazioni in cui tale funzionalità potrebbe tornare utile:
- L’utilizzatore possiede un account da amministratore, ma non è in grado di gestire le problematiche che potrebbero verificarsi dopo un aggiornamento
- Non volete essere scocciati dai clienti e deciderete voi quando e se aggiornare il CMS
- Il software è utilizzato in una intranet aziendale e non è necessario aggiornarlo
- Volete evitare che vengano effettuati gli aggiornamenti appena escono
Per rimuovere gli avvisi aggiungete nel vostro file functions.php queste 4 righe:
/* Nascondi aggiornamenti per gli utenti Non-Admin */
if ( !current_user_can( 'edit_users' ) ) {
add_filter('pre_site_transient_update_core', create_function('$a', "return null;")); // rimuove notifiche sugli aggiornamenti del core di WordPress
add_filter('pre_site_transient_update_plugins', create_function( '$a', "return null;")); // rimuove notifiche sugli aggiornamenti dei plugins
}
se desiderate rimuovere le notifiche per tutti gli utenti (anche gli amministratori) togliete l’if della prima e ultima riga.
Conclusioni
Abbiamo visto alcuni accorgimenti da adottare quando utilizziamo WordPress come “semplice CMS” per i siti web dei vostri clienti. Nella seconda parte vedremo come personalizzare le pagine di errore e come “brandizzare” WordPress.
Se vi viene in mente qualche altra personalizzazione che si può fare, scrivetelo nei commenti e la aggiungerò nel prossimo articolo. Alla prossima!
PERSONALIZZARE WORDPRESS PER I TUOI CLIENTI: INDICE LEZIONI
1) Personalizzare WordPress per i tuoi clienti — Parte 1
2) Personalizzare WordPress per i tuoi clienti — Parte 2
3) WordPress per i tuoi clienti: semplificare l’interfaccia con il plugin Adminimize – Parte 1
4) WordPress per i tuoi clienti: semplificare l’interfaccia con il plugin Adminimize – Parte 2
5) WordPress per i tuoi clienti: semplificare l’interfaccia con il plugin Adminimize – Parte 3


















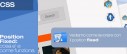

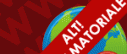


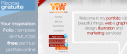




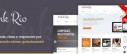
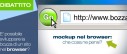

20 commenti
Trackback e pingback
[…] a vedere alcune best practice per personalizzare WordPress per i clienti. Se vi siete persi la prima puntata la…
[…] è l’ultimo di una lunga serie di articoli cominciata con la di WordPress per i clienti e finita con…