Trasmettere in streaming – Parte 3: YouTube e Facebook, videoconferenza
Dovete impostare un webinar con ospiti lontani? Siete gli speaker di un podcast video? Volete trasmettere una videoconferenza? La cosa più alla portata di tutti è creare una videochiamata di gruppo su Skype, registrare lo schermo con CamStudio e caricare il video su YouTube. Se da un lato questa scelta consente di pianificare la videoconferenza e la pubblicazione distintamente (facilitando i partecipanti nel darsi appuntamento), dall’altro è meno immediata (richiede postproduzione e/o upload aggiuntivi) e costringe a rinunciare all’interazione in tempo reale col pubblico.
In questo articolo verrà spiegato invece come trasmettere in diretta una videoconferenza usando strumenti gratuiti, dando per assunto che abbiate letto l’articolo Trasmettere in streaming – Parte 1. Verranno distinte come “partecipanti” le persone che durante la videoconferenza potranno parlarsi e vedersi, e come “pubblico” quelle che possono soltanto assistere o eventualmente interagire in maniera limitata, ad esempio via chat o commenti testuali.
Hangout in diretta

Per chi non lo conoscesse, Google Hangouts è il sistema principale di Instant Messaging di Google, tanto che lo si usa anche quando si scrive nella chat di Gmail. Esistono dei programmi client ufficiali: un’estensione per Chrome, un’app per iOS e l’app preinstallata su ogni Android. Numerosi sono i client non ufficiali, che sconsiglio, tuttavia, per l’utilizzo in videoconferenza.
È possibile creare un Hangout in diretta visibile da YouTube in maniera molto rapida (ai partecipanti che lo usano da browser potrebbe essere richiesta l’installazione di un plugin). Basta creare un evento (valgono quindi le regole degli eventi descritte nel primo articolo di questa serie) dalla relativa pagina del Creator Studio di YouTube, ricordando che come “Tipo” bisognerà selezionare “Rapido (tramite Hangout in diretta di Google)”. Una volta avviato, comparirà la classica schermata di Hangouts con in più alcuni semplicissimi elementi di controllo e regia. Potrete, ad esempio, condividere lo schermo, silenziare un partecipante, usare la chat di gruppo, avviare ed arrestare la trasmissione, scegliere quale partecipante inquadrare nel video a tutto schermo, eccetera. Si tratta di un sistema molto semplice e poco personalizzabile, ma ritengo che nel nostro caso quest’ultima sia una qualità!
La banda che userete sarà quella di Hangouts sia in download che in upload.
Videochiamata di gruppo su Skype
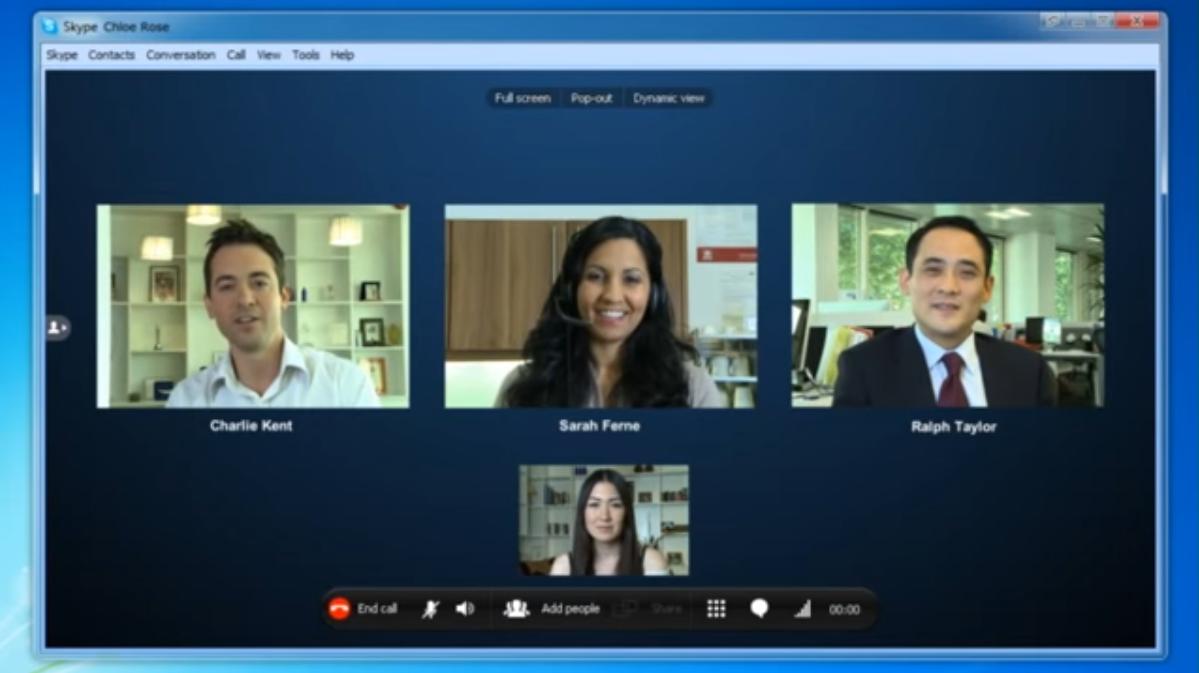
Non esiste una funzione di Skype per trasmettere in streaming una videoconferenza. Sarà necessario quindi catturarne la finestra oppure lo schermo che la contiene con OBS Studio. Se disponete di 2 schermi meglio ancora: mettete Skype in quello secondario, così da evitare di sovrapporgli altre finestre. Skype supporta fino a 25 partecipanti in modalità audio, mentre il numero di partecipanti in modalità video varia in base alle piattaforme e ai dispositivi usati.
La cosa interessante di questa soluzione è che è possibile creare layout personalizzati: OBS Studio infatti consente di impostare anche la cattura di porzioni dello schermo, perciò possiamo “tagliuzzare” le webcam dei partecipanti dalla finestra di Skype per disporle come vogliamo con OBS Studio. Vediamo come.
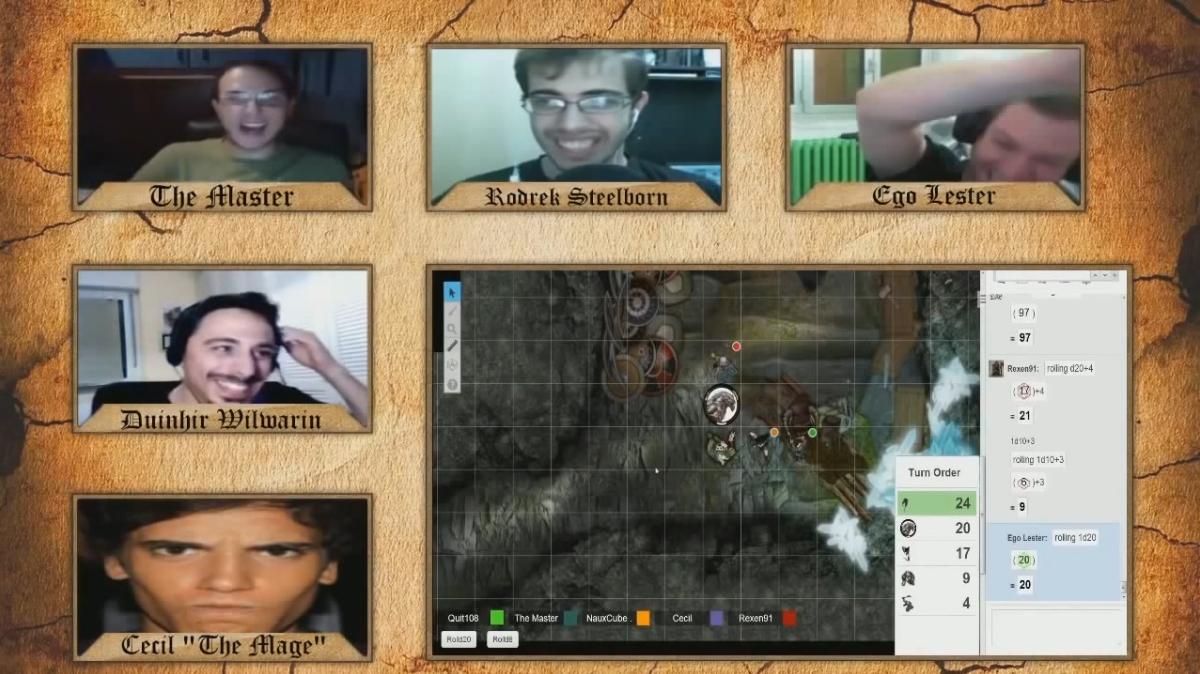
In OBS Studio, per catturare una porzione di una qualsiasi Origine (schermo, finestra, webcam, ecc) bisogna creare per prima cosa l’Origine stessa e poi applicare il Filtro “Crop/Pad” dalla finestra che compare facendo clic destro sull’Origine e scegliendo “Filtri”. Con la casellina “Relativo” non spuntata, bisogna indicare le dimensioni dell’area da ritagliare e le coordinate del suo angolo in alto a sinistra. Con la casellina “Relativo” spuntata invece bisogna indicare quanti pixel eliminare dai quattro lati dell’area catturata. Per calcolare i numeri da inserire, vi consiglio di fare una videoconferenza di prova con tutti i partecipanti (o, se siete ormai esperti di OBS Studio, collegarvi mezz’ora prima dell’evento), mettere Skype a tutto schermo (meglio se secondario), fare uno screenshot e prendere le misure con un editor grafico come Gimp.
Se voleste replicare l’effetto di regia di Hangouts che mostra a tutto schermo l’uno o l’altro partecipante, potete creare una scena per ogni webcam mettendola in fullscreen e aggiungendo le altre in miniatura: durante la diretta basterà selezionare l’apposita scena per mettere un certo partecipante a tutto schermo. Probabilmente però in questo modo otterrete una qualità minore di quella di Hangouts: meglio allora catturare lo schermo della videochat e basta, o rinunciare a tale effetto. Vale comunque la pena di fare delle prove prima di decidere.
La banda che userete sarà quella di Skype sia in download che in upload, più la banda in upload di OBS Studio. È interessante quindi valutare l’utilizzo di software alternativi a Skype come ad esempio VSee, che pare richieda soltanto un terzo della banda che richiede Skype.
Messenger o altro su Facebook Live
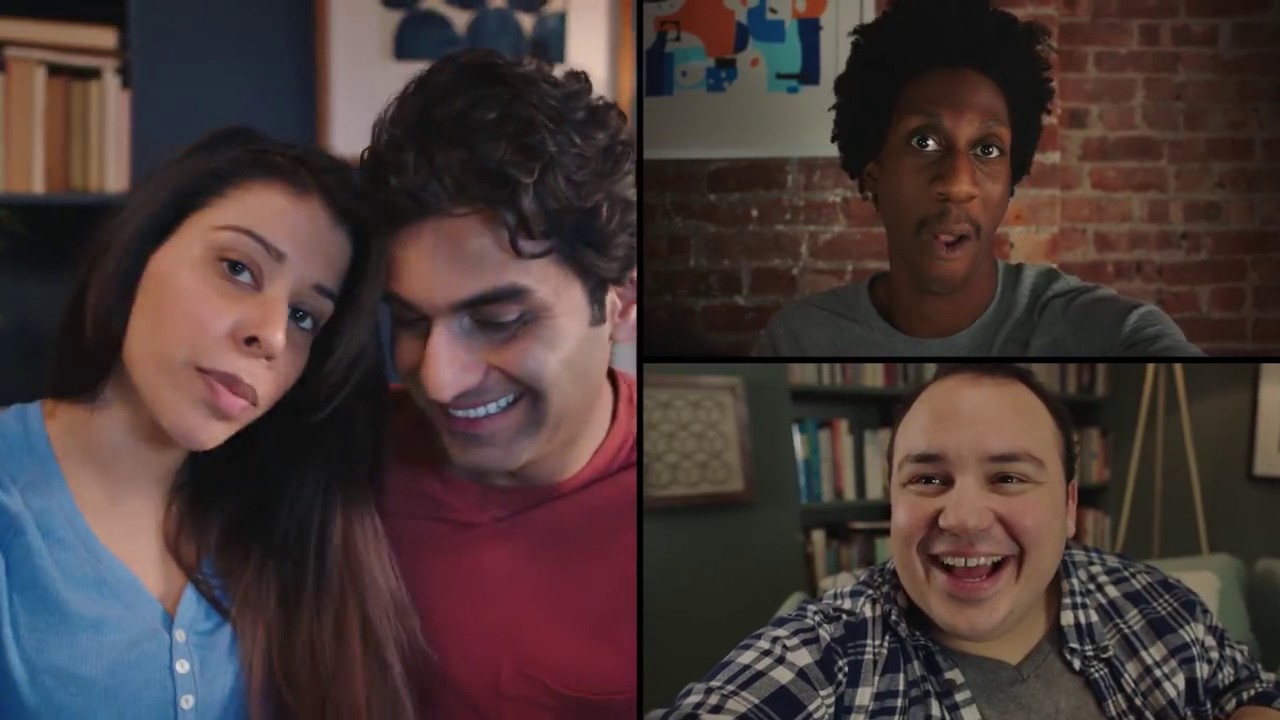
A differenza di quanto succede fra Hangouts e YouTube Live, Messenger non è purtroppo in grado di trasmettere una videochat di gruppo tramite Facebook Live. La soluzione sarà quindi la stessa proposta per Skype nel capitolo precedente, ovvero catturare la schermata di Messenger durante la videochat.
Vale, comunque, la pena approfondire il servizio Facebook Live: si tratta infatti della controparte di YouTube Live, ma usa un approccio semplificato e senza una programmazione ad Eventi. Nonostante anche qui sia necessario usare OBS Studio (ci viene fornita infatti una “chiave stream”), si può avviare un live stream in pochi click da questa pagina e pubblicarlo come un normale post nel vostro profilo o in una pagina, con le classiche regole di condivisione del social network che tutti già conosciamo. Il pulsante blu di avvio registrazione resterà disattivato e semitrasparente fintantoché la trasmissione non verrà avviata da OBS Studio. Lo streaming verrà terminato automaticamente dopo 4 ore, ma potrete subito lanciarne un altro, avvisando magari gli utenti poco prima dello scadere del termine.
Ovviamente dato che è OBS Studio a trasmettere non siete costretti ad usare Messenger: potete trasmettere videochat di gruppo con altri software, oppure il vostro schermo, delle slide, una conferenza o quant’altro.
Pubblicare un video di qualità migliore
Che si tratti di videoconferenza o meno, durante i live streaming la connessione Internet può causare qualche problema: essa infatti può cadere all’improvviso, oppure potrebbe fornire poca banda, costringendo a trasmettere video di bassa qualità o creando problemi audio tali per i quali non si riesce a capire nulla. Se poi i partecipanti sono più d’uno, questi rischi si moltiplicano.
Se dopo lo streaming voleste pubblicare anche un video di qualità migliore, è possibile fare una semplice postproduzione alla portata di tutti. Per farlo abbiamo innanzitutto bisogno di procurarci audio e video di alta qualità, perciò prima della diretta bisogna prepararsi.
Per quanto riguarda il flusso video basta usare OBS Studio: in “Impostazioni > Output” e “Impostazioni > Video” infatti è possibile impostare sia la risoluzione “scaled” (video trasmesso) che quella “canvas” (video registrato). Ricordatevi di usare l’apposito pulsante per registrare durante la diretta!
Per il flusso audio, normalmente nessuno sarebbe migliore di quello salvato da OBS Studio (“Impostazioni > Output” e “Impostazioni > Audio”). Ma in caso di videoconferenza con più partecipanti, ci viene in aiuto Zencastr, che registra nel computer di ogni partecipante l’audio catturato dal suo microfono. A fine trasmissione, Zencastr mixerà automaticamente i flussi audio di tutti i partecipanti in un unico file, così da replicare esattamente quanto il pubblico ha sentito durante la diretta, ma senza il degrado dovuto alla connessione!
A questo punto potrete montare i flussi video e audio con software di editing video come VideoPad, Lightworks o Shotcut, per poi pubblicarlo.
Conclusioni
Con questo articolo si conclude questa serie sullo streaming video. Sono davvero tanti i motivi che possono spingere le persone a superare i limiti imposti dalla distanza per riuscire a vedersi e parlarsi in tempo reale, come la voglia di incontrarsi, di promuoversi o di condividere esperienze. Inoltre, il video è spesso il media più efficace per comunicare. Gli strumenti tecnici ora li avete: fatene buon uso, contribuendo a rendere Internet un luogo migliore, pieno di contenuti validi e di qualità. Perchè potrete anche disporre delle competenze tecniche più avanzate, ma sarà sempre il lato umano a far presa sul vostro pubblico :)
Leggi tutti gli articoli della mini-guida:
- Trasmettere in streaming – Parte 1: YouTube, le basi
- Trasmettere in streaming – Parte 2: YouTube, sala conferenze
- Trasmettere in streaming – Parte 3: YouTube e Facebook, videoconferenza




















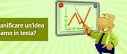
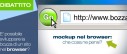

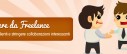
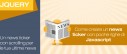

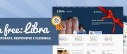





6 commenti
Trackback e pingback
Non ci sono trackback e pingback disponibili per questo articolo