Trasmettere in streaming – Parte 1: YouTube, le basi
 State organizzando un evento? Sarete relatori ad un convegno? Terrete un corso? Trasmettere in streaming questa esperienza ne migliorerebbe decisamente la riuscita! Potreste, infatti, raggiungere più persone, come chi è troppo distante o impegnato, oppure chi è stato escluso per motivi di capienza della sala: in caso di evento a pagamento poi si tratta di una possibilità ancora più interessante!
State organizzando un evento? Sarete relatori ad un convegno? Terrete un corso? Trasmettere in streaming questa esperienza ne migliorerebbe decisamente la riuscita! Potreste, infatti, raggiungere più persone, come chi è troppo distante o impegnato, oppure chi è stato escluso per motivi di capienza della sala: in caso di evento a pagamento poi si tratta di una possibilità ancora più interessante!
In questa serie di articoli, utili anche a chi volesse cominciare un video-podcast con tanto di interviste via internet, analizzeremo tre situazioni nelle quali un video potrà essere trasmesso e/o registrato. La prima è la più semplice, ovvero la classica condividivisione del desktop a tutto schermo con l’aggiunta di un riquadro in basso a destra dove compare il relatore, e servirà ad introdurre le basi per le altre situazioni. La seconda è la ripresa di un evento dal vivo con relatori e pubblico, per il quale è necessario un piccolo investimento ma che, contando su un minimo di dotazione hardware iniziale, sarà contenuto. La terza è lo streaming di una videoconferenza fra persone fisicamente lontane le une dalle altre.
Nonostante questa serie di articoli si concentri su specifici software e servizi, fornirà tutta una serie di nozioni applicabili anche ad altri tipi di setup. Se siete interessati all’approfondimento di altri casi particolari, come ad esempio Facebook Live, scrivetelo nei commenti!
OBS Studio
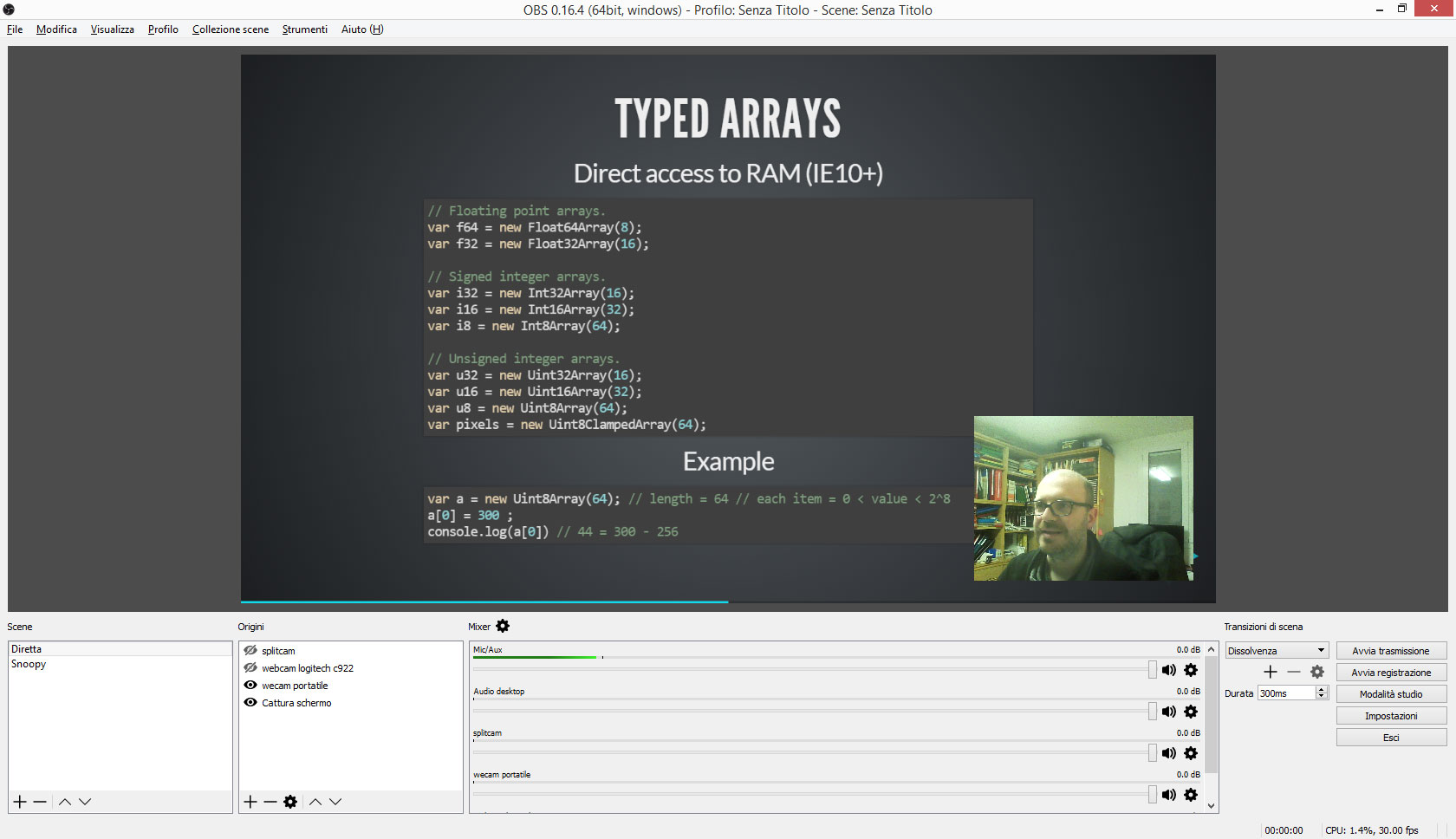
Per trasmettere uno streaming in maniera professionale, oltre che di un account YouTube (da verificare tramite SMS) avrete bisogno di OBS Studio. Nonostante esistano anche altri software di codifica, questo è gratuito, OpenSource e multipiattaforma: la scelta ideale per cominciare!
Sulla sinistra ci sono le “Scene”. In una scena ci si può mettere un po’ di tutto: webcam, immagini, testi, schermi, video, musica, siti web. Per farlo basta andare un po’ più a destra, e aggiungere all’elenco delle “Origini” gli elementi desiderati, per poi disporli e ridimensionarli grazie ad un’interfaccia drag’n’drop. Ecco, quindi, che diventa facilissimo creare una scena con un background, delle slide e la webcam: detto, fatto! Possiamo anche creare delle scene con dei messaggi di servizio, composte ad esempio da un testo e da un’immagine: basterà cliccare sul nome della scena desiderata per mostrarla e trasmetterla. L’effetto di transizione tra una scena e l’altra viene gestito nella parte destra dell’interfaccia.
Al centro ci sono i cursori del volume, niente di particolare. Accertatevi soltanto di saper configurare le varie opzioni audio del vostro computer (in Windows accessibili da clic destro sull’icona del volume) nel caso in cui usiate microfoni, cuffie o uscite HDMI (che, come le vecchie SCART, possono trasportare anche l’audio).
All’estrema destra troviamo i comandi per lo streaming. Le “Impostazioni” contengono diversi valori importanti: ecco quelli essenziali, elencati per pannello.
- Generali: spuntate l’opzione “Registra automaticamente quando si è in diretta”.
- Stream: come servizio scegliete YouTube, come server lasciate il Primary e infine inserite la chiave.
- Output: calcolate le impostazioni della sezione “Streaming” in base al prossimo capitolo di questo articolo. Scegliete la cartella dove verranno salvati i file e come formato di registrazione scegliete “mp4”.
- Audio: probabilmente potrete lasciare tutto così com’è.
- Video: impostate la framerate a 30 fps. La risoluzione base (canvas) sarà quella del video che verrà salvato nel vostro notebook, mentre quella di output (scaled) sarà quella del video che verrà trasmesso. Anche qui, calcolate le impostazioni in base al prossimo capitolo di questo articolo.
Youtube Live
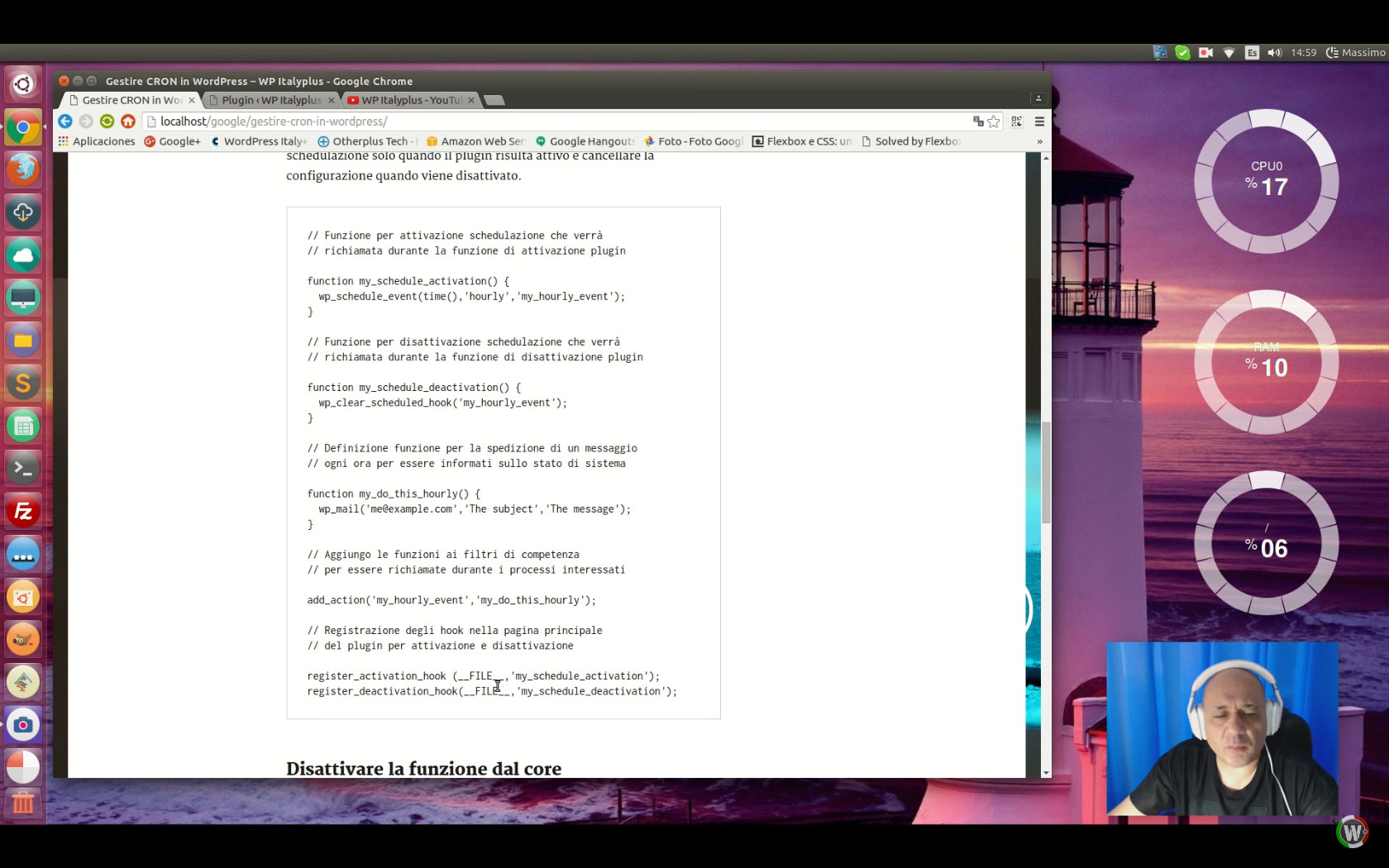
In YouTube, cliccate in alto a destra sulla vostra immagine profilo, poi nel popup che si è aperto su Creator Studio, e infine nel menù a sinistra su Live Streaming. Potrete scegliere se iniziare subito uno streaming (Trasmetti streaming) o pianificare un evento (Eventi): i passaggi sono abbastanza simili e intuitivi: l’importante è ricordarsi che ad ogni evento corrisponde una chiave stream (o nome stream) del tipo “a012-bcde-345-6fgh” e che “Trasmetti streaming” ha una chiave tutta sua, proprio come se fosse un evento, ma senza inizio né fine.
Ciò che faremo ora sarà pianificare un evento. Clicchiamo in alto a destra sul pulsante “Nuovo evento dal vivo”, inseriamo Titolo, Data, Ora, scegliamo il metodo di pubblicazione e come Tipo scegliamo “Personalizzato” per avere un controllo più fino. Dopodichè, salviamo cliccando sul pulsante blu “Crea evento”, così da poter successivamente impostare le altre opzioni con calma, perché sono molte ma fortunatamente tutte ben spiegate con un help in linea davvero ben fatto.
In alto comparirà una barra con alcune tab e pulsanti.

Informazioni e impostazioni
Questa sezione è molto semplice da configurare, serve solo un po’ di pazienza per leggere la descrizione di tutte le funzionalità messe a disposizione. Come “tipo” selezionate “Personalizzato”, così sarà possibile usare OBS Studio. Se volete condividere un evento privato, dopo aver aggiunto i contatti bisogna premere anche il pulsante blu “Salva modifiche”. Gli utenti inviati ad uno streaming privato dovranno loggarsi con un account YouTube al quale sia associata la stessa mail usata per l’invito. Gli inviti via mail potrebbero finire in spam o, per chi usa Gmail, nella tab “Social”: per ovviare a questi inconvenienti, potrete mandare voi stessi ai vostri spettatori una mail con il link allo streaming, ottenibile seguendo le istruzioni qui di seguito, alla voce “Mostra sulla pagina di visualizzazione”.
Impostazioni di importazione
L’impostazione di base è più che sufficiente. Scegliete una miniatura e la risoluzione del video, impostando una bitrate inferiore alla velocità di upload della vostra connessione internet. Per conoscerla potrete usare speedtest.net (richiede Flash Player). Tenendo conto che l’obiettivo è quello di mantenere un framerate di almeno 30fps, una normale linea ADSL casalinga consente di trasmettere video da 240p o poco più. Con una rete 3G probabilmente potrete arrivare ai 480p, mentre usando una rete 4G mediamente si riesce ad arrivare ai 1080p. Lo svantaggio di usare le reti mobile è ovviamente il consumo di traffico internet, che si può calcolare facendo una registrazione di prova con OBS Studio per poi basarsi sulle dimensioni del video ottenuto. Ad esempio, un’ora di streaming a 480p e 30fps dovrebbe consumare all’incirca 1,2 GB. Attenzione anche agli orari! Di sera le reti tendono ad essere più intasate, per non parlare dei weekend, venerdì sera incluso. Una volta scelto il bitrate, comparirà il nome stream da inserire in OBS Studio. Per i nostri scopi, aggiungere videocamere per consentire agli spettatori di scegliere diversi punti di vista non è utile, perciò non va fatto.
Schede
Le schede sono dei widget che compaiono cliccando sull’icona rotonda“i” in alto a destra del video. Si possono inserire fino a 5 video, canali, playlist, sondaggi o link. Questi ultimi devono essere verificati tramite la Search Console, oppure devono essere consentiti dalle apposite whitelist fornite da YouTube.
Cabina di regia degli eventi dal vivo
Da qui si potrà tenere sott’occhio la qualità dello streaming e la corretta comunicazione tra OBS Studio e YouTube. Lo streaming potrà essere avviato in 3 step. Il pulsante “Anteprima” sarà disattivato (blu sbiadito) fintantoché non avrete avviato lo stream con il codificatore (vedremo più avanti come). Quando diventerà attivo (blu brillante) potrete far clic su di esso per passare al secondo step e preparare l’anteprima dello stream, procedimento che in base alla velocità di upload della vostra connessione può richiedere da pochi secondi a diversi minuti. Se però il vostro caso è il secondo, probabilmente la connessione non è all’altezza della situazione: dovreste, se possibile, ridurre la risoluzione video, oppure addirittura rinunciare alla trasmissione live, caricando in un secondo tempo il video registrato da OBS Studio. Infine, al terzo step il pulsante diventerà rosso con la scritta “interrompi”: finalmente siete “on air”! Quando premerete il pulsante rosso, l’evento terminerà e se vorrete trasmettere di nuovo dovrete creare un nuovo evento, con conseguente cambio di chiave stream per voi e di URL per gli spettatori. Avrete dunque capito che l’evento di fatto non inizia automaticamente all’ora preimpostata nella tab “Informazioni e impostazioni”: viene invece iniziato e terminato manualmente grazie appunto ai 3 step appena descritti. Dalla cabina di regia sono disponibili altre funzioni, come i messaggi di servizio preimpostati, le visite in tempo reale e la chat. Se per caso durante la diretta questa pagina verrà chiusa non preoccupatevi, lo streaming non ne risentirà.
Mostra sulla pagina di visualizzazione
Per vedere lo streaming con gli occhi del vostro pubblico basta cliccare sul pulsante “Mostra sulla pagina di visualizzazione” e verrete portati alla pagina dello streaming. È possibile copiarne l’URL dalla barra degli indirizzi del browser per poi inviarla a chi volesse seguire lo streaming. Ovviamente, in caso di streaming privato, il destinatario dev’essere stato prima autorizzato nell’apposita sezione della tab “Informazioni e impostazioni”. Ricordate che guardare il video del vostro streaming potrebbe rallentarne la trasmissione, perciò evitatelo o se possibile usate una connessione diversa per farlo!
Dopo aver terminato un evento dalla cabina di regia, troverete il video di tutto lo streaming in Gestione Video. Per il pubblico, l’URL non cambierà: semplicemente vedrà il video anziché lo streaming. Se, però, ci fossero stati problemi di connessione durante l’evento o nel caso voleste offrire un video con risoluzione più alta, consiglio di fare l’upload del video registrato con OBS Studio e di inviare il nuovo link al vostro pubblico.
Conclusioni
In questo articolo sono state gettate le basi utili per creare un live streaming video. Colpisce di certo il fatto che nonostante il live streaming costituisca soltanto una piccola parte di Creator Studio, ci sia tanto da dire sull’argomento, ma vedrete che facendo qualche prova ben presto acquisirete appieno la padronanza dell’argomento!
C’è ancora molto da dire riguardo al broadcast di eventi via internet, perciò non perdetevi il prossimo articolo, che conterrà numerose indicazioni su come trasmettere in streaming un evento da una sala conferenze disponendo di un budget ridotto!
Leggi tutti gli articoli della mini-guida:
- Trasmettere in streaming – Parte 1: YouTube, le basi
- Trasmettere in streaming – Parte 2: YouTube, sala conferenze
- Trasmettere in streaming – Parte 3: YouTube e Facebook, videoconferenza


















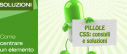

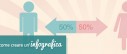
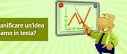




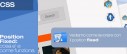



1 commento
Trackback e pingback
Non ci sono trackback e pingback disponibili per questo articolo