Trasmettere in streaming – Parte 2: YouTube, sala conferenze
Con questo articolo andremo ad applicare le nozioni di streaming acquisite dal precedente articolo in una situazione abbastanza diversa: il broadcast di un evento dal vivo che si svolge in una sala conferenze. Non verranno però aggiunte altre nozioni relative allo streaming, bensì verranno analizzati uno ad uno i materiali necessari, svelando i retroscena che li riguardano e salvaguardandosi da possibili problemi.
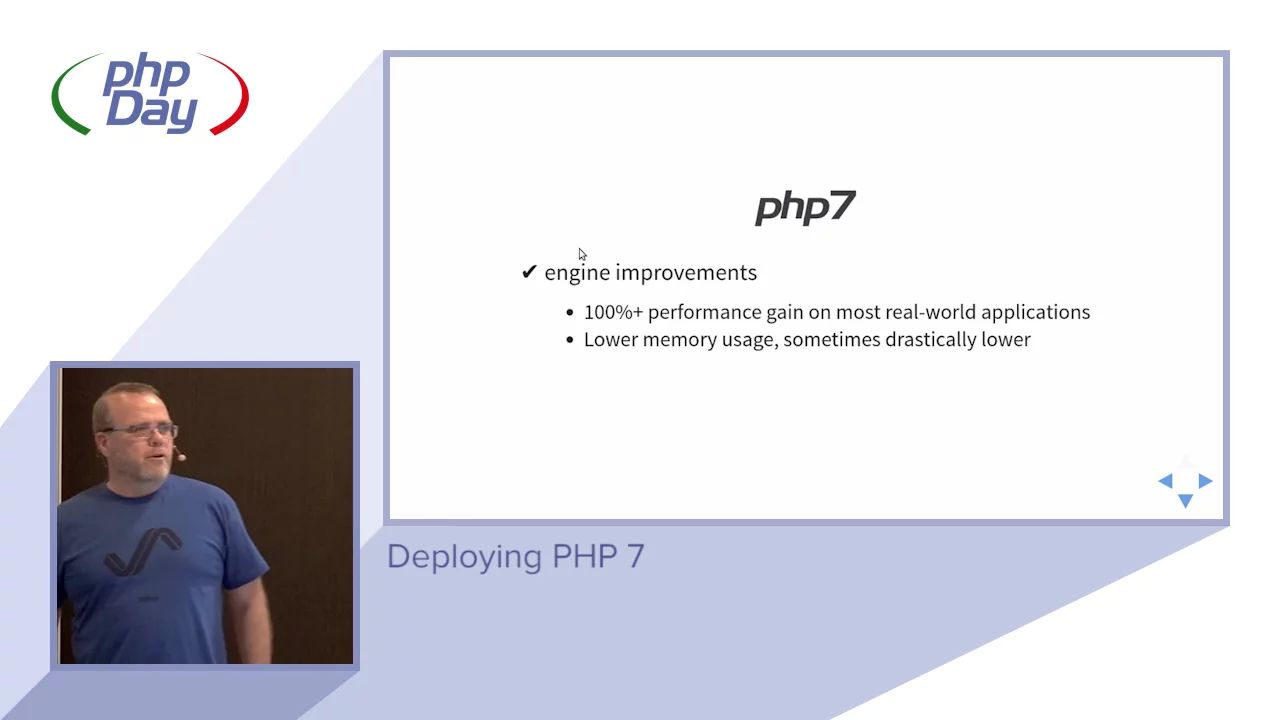
La prima volta che ho realizzato questo tipo di regia è stato davvero interessante capire come ottenere un sistema semi-professionale con l’investimento più basso possibile. Ad oggi posso dire con certezza che con alcuni compromessi è davvero possibile!
Un consiglio: andate sul posto qualche giorno prima dell’evento e fate una prova generale con degli amici che vi seguono da casa: probabilmente scoprirete che vi serviranno alcune piccole cose alle quali non avevate pensato e che non si trovano in questo articolo.
I materiali
Come vedrete, ciò che vi servirà non sarà soltanto l’alta tecnologia, ma di certo questa la farà da padrona: se vi farete aiutare da un collega o da un amico sarete agevolati, potendo usare anche i suoi dispositivi, ma non disdegnate neanche l’utilizzo di vecchi notebook o smartphone abbandonati in garage: potrebbero rivelarsi una risorsa preziosa!
Il vostro notebook sarà il fulcro di tutto: da lì dovrete collegarvi al proiettore, gestire YouTube ed OBS Studio e avviare la presentazione. Se volete evitare di salire sul palco per farlo, potete usare un software di controllo remoto come TightVNC da un altro notebook, oppure da un altro tablet o smartphone tramite un’app compatibile. Infine, nonostante YouTube possa visualizzare dei messaggi di servizio preimpostati, in OBS preparate delle scene con qualche immagine e messaggi come “L’evento inizierà tra poco” o “Torneremo tra poco”. Collegate il notebook alla rete elettrica (sembra ovvio, ma son proprio le cose ovvie ad essere dimenticate più facilmente).
Il proiettore di solito è già presente nella sala dove avverrà l’incontro può essere HDMI o VGA, quindi assicuratevi che sul vostro notebook ci sia la presa giusta, o per lo meno di possedere un adattatore compatibile. Una volta collegato, dovrete impostarlo come secondo schermo (desktop esteso), e sarà questo che OBS dovrà catturare per mostrare le slide. In un’occasione mi è capitato che usando un certo notebook OBS non fosse in grado di catturare un proiettore VGA: ho dovuto addirittura cambiare notebook per risolvere il problema!
La presentazione non potrà essere mostrata dal computer degli speaker: essi dovranno quindi fornirvela in un formato eseguibile dal vostro notebook, ad esempio incorporando i font e i file usati per crearla. Voi dovrete assicurarvi di aver installato PowerPoint (MS Office), Impress (LibreOffice) o qualsiasi altro software sia necessario per la visualizzazione. Accordatevi sul formato, quindi: ad esempio, se lo speaker ha creato la presentazione con Keynote per OSX ma sul vostro notebook gira Windows, egli dovrà fornirvela esportata in formato PowerPoint. È buona norma che le presentazioni funzionino anche in assenza di Internet, ma a questo ci devono pensare i relatori. Lo schermo principale del notebook conterrà le finestre dedicate allo speaker e potrà essere orientato verso di lui.
Il telecomando usato dallo speaker per avanzare durante la presentazione dovrà essere collegato al vostro notebook. Provate quindi a collegarli tutti per vedere se funzionano, oppure sceglietene uno per tutti o, ancora, usate un mouse wireless (meglio se con due tasti indietro/avanti per il pollice) opportunamente configurato. Se il software di configurazione del mouse lasciasse a desiderare, provate con X-Mouse Button Control. Come ultima spiaggia potete usare anche una delle innumerevoli ma scomode (dato che al tatto non potrete identificare i tasti) app per il vostro smartphone che fungono da telecomando wifi e che necessitano dell’installazione di un’applicazione server sul notebook. Ricordate che eventuali puntatori laser non si vedranno in streaming: se vi servisse, usate la freccia del mouse o l’opzione “puntatore laser” del vostro software per presentazioni.
La connessione Internet fornita dal luogo dove si svolge l’evento (detto anche “venue”) di solito non è un gran che. Preparatevi quindi a dover connettere il vostro notebook ad uno smartphone in tethering fornito di abbondanti GB di traffico: con una connessione 3G lo streaming fluirà in maniera discreta, mentre con una connessione 4G avrete un risultato ottimale. Potete usare, invece, la connessione fornita dalla venue per guardare lo streaming da un altro device e verificare se ci sono problemi. Se notate un po’ di differita tranquilli, è normale, perciò fate partire la diretta con almeno con 15 minuti in anticipo, magari trasmettendo una scena di servizio. Create un gruppo WhatsApp con alcuni amici che vi seguono da casa per farvi dare dei feedback, e provate a spostare il cellulare per vedere se la ricezione della rete mobile e la qualità dello streaming migliorano.
La webcam sarà una cam USB esterna da montare su un treppiede ad una distanza minima di 2m per inquadrare lo speaker a mezzobusto. La webcam dovrà fornire almeno 30fps, un buono zoom e un’alta risoluzione, caratteristiche che dalla mia esperienza soltanto una webcam da circa € 100 può darvi. In alternativa esistono videocamere e fotocamere per tutte le tasche fatte apposta per funzionare anche come webcam: costano forse di più, ma disporre di una di queste sarebbe l’ideale, anche perché hanno un display che mostra cosa stanno inquadrando e uno zoom migliore che consentirà di disporre il treppiede più lontano dallo speaker lasciando indisturbate le prime file degli spettatori. Se scegliete di usare una webcam, vi consiglio caldamente di ricavare un display (seppur a basso framerate) da uno smartphone. Innanzitutto installate nel notebook SplitCam o un qualsiasi altro software in grado di “splittare” la webcam, ovvero clonarla come webcam virtuale: a differenza di quella originale, la webcam virtuale sarà utilizzabile da più applicazioni contemporaneamente. Queste applicazioni saranno OBS Studio e Yawcam o un qualsiasi altro software che renda la vostra webcam virtuale raggiungibile anche tramite IP. Il vostro smartphone potrà visualizzare la ripresa grazie ad applicazioni come tinyCam Monitor per Android (qui una video guida alla configurazione) o IP Cam Viewer per iOS. Infine, con un po’ di fantasia applicate lo smartphone al treppiede, meglio se in modo che possa ruotare assieme alla webcam: io personalmente trovo molto comodo infilarlo in un vecchio porta-cellulare per auto legato al treppiede con degli elastici per capelli. Tenete conto anche che dovrete lasciare lo schermo sempre acceso, perciò dovrete collegare lo smartphone al caricabatterie e, di conseguenza, dovrete far arrivare una prolunga elettrica fino al treppiede.
Una prolunga USB amplificata da 10m sarà necessaria per collegare la webcam al notebook senza perdere segnale. Costa circa € 15.
Il treppiede per la webcam deve raggiungere un’altezza di almeno 1,6 m e, una volta aperto, la base deve occupare meno spazio possibile. Deve avere una testa fissa, nel senso che la webcam una volta fissata deve poter ruotare a destra e a sinistra ma non in alto e in basso: questo perchè un cameraman dovrà centrare continuamente l’inquadratura sullo speaker che durante il talk camminerà di qua e di la (ditegli di farlo lentamente e in una zona ristretta). La rotazione della testa del treppiede non dev’essere troppo sensibile: deve avvenire soltanto applicando un po’ di forza ed è quindi consigliata la presenza di almeno un manico lungo montato sulla testa. I treppiedi per macchine fotografiche purtroppo non hanno la testa fissa e per questo potrebbe essere necessario l’acquisto di un treppiede specifico per videocamere (se ne trovano anche a € 50). Se però riuscite a convincere tutti gli speaker a restare seduti mentre parlano, potrete evitare di muovere continuamente la webcam e quindi la testa fissa ed un cameraman dedicato non saranno necessari.
Il microfono è essenziale: chi guarda lo streaming sentirà ciò che dice lo speaker soltanto grazie ad esso. Deve stare molto vicino alla bocca, perciò non sarà possibile usare quello del notebook. In assenza di un mixer è possibile collegare un classico microfono “gelato” direttamente al notebook mediante un adattatore da XLR (“cannon”) a mini-jack (3,5 mm). Diffidate dai più economici: usando quelli è probabile che la voce arrivi al notebook a volume troppo basso. La scelta migliore sarebbe un microfono wireless aurale o a clip o in alternativa un auricolare bluetooth, ma occhio alle batterie! Sempre in assenza di un mixer, se disponete di un impianto voce con casse amplificate potete collegarlo all’uscita cuffie del vostro notebook. Ci sono diverse varianti a questo tipo di collegamento, per il quale serve un minimo di dimestichezza in campo audio e la capacità di configurare i flussi multimediali del proprio notebook: tenete conto infatti che se la presentazione contiene dei video il loro audio dovrà sentirsi anche in streaming. Ricordate di ripetere al microfono le domande fatte dal pubblico, e più in generale tutto ciò che viene detto da chi non ne sta usando uno.
Una videocamera di backup (e relativo treppiede) è caldamente raccomandata. OBS registra il video sul notebook, ma cosa succederebbe se questo avesse dei problemi? Registrare un video di backup dell’evento anche con un altro dispositivo, sia esso uno smartphone, una fotocamera o una una videocamera, è assolutamente importante, perché in caso di problemi di funzionamento del notebook potrete sempre caricare il video di backup: anche se di qualità inferiore, meglio che niente, soprattutto in caso di pubblico pagante! Non affidatevi alla batteria: collegate il dispositivo alla rete elettrica.
Prolunghe e multiprese non sono mai abbastanza :)
Conclusioni
Abbiamo visto come prepararsi in maniera semi-professionale ad affrontare la trasmissione di una conferenza. Come per ogni evento live bisogna essere pronti a tutto, anche ad improvvisare, ma alla fine il risultato sarà più che soddisfacente pur senza mobilitare la squadra di uno studio video. Nel prossimo articolo, invece, torneremo alla comodità della nostra scrivania per vedere come trasmettere in streaming una videoconferenza, che può tornare utile ad esempio per realizzare un podcast video.
Leggi tutti gli articoli della mini-guida:
- Trasmettere in streaming – Parte 1: YouTube, le basi
- Trasmettere in streaming – Parte 2: YouTube, sala conferenze
- Trasmettere in streaming – Parte 3: YouTube e Facebook, videoconferenza


















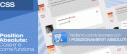
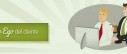

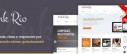





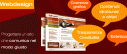



1 commento
Trackback e pingback
Non ci sono trackback e pingback disponibili per questo articolo