WooCommerce: vendere fiori con servizio di consegna a domicilio e dedica (come Interflora)
Il linguaggio dei fiori è così antico e radicato che anche oggi, nonostante l’avanzare della tecnologia abbia reso i rapporti tra le persone un po’ più freddi, non c’è regalo più gradito che ricevere una composizione floreale.
E non sto parlando solo delle donne a cui questo regalo viene, per convenzione, indirizzato: un mazzo di fiori può essere un regalo gradito in molte circostanze. Un diploma, una laurea, un compleanno, una promozione, una nascita e così via.
Non starò certo a dirti di che potenziale abbia un negozio con un bacino di utenza così grande, piuttosto in questo articolo mi interessa mostrarti come sfruttarlo.
Naturalmente, nonostante sia bello ricevere fiori da una persona che amiamo, oggi non è sempre possibile andare di persona dal fiorista, comprare una composizione e poi portarla personalmente ai nostri cari.
Tendiamo a spostarci e ad allontanarci, per questo sono nati servizi alternativi, come Interflora.
Il servizio di Interflora è molto conosciuto: ti basta andare sul loro sito, scegliere il tipo di composizione, il giorno e ciò che sarà scritto sul biglietto: al resto pensano loro.
Interflora ha avuto talmente successo che il suo servizio è offerto in oltre 100 nazioni in tutto il mondo, il che ci potrebbe portare a pensare che il funzionamento stesso del servizio sia complicato e difficile da attuare.
Ma come vedrai in questo tutorial, spesso le cose sembrano più difficili di quanto non sono.
Plugin richiesti:
YITH WooCommerce Product Add-ons
Configurazione del plugin
Qual è il punto di forza di Interflora? La possibilità di aggiungere un messaggio al tuo mazzo di fiori, trasformando un generico e freddo regalo in qualcosa di caldo e personale. Inoltre, è importante poter specificare quando e dove consegnarlo, per non rischiare che vada perduto o arrivi in ritardo (pessimo per un regalo).
Piuttosto che impostare un prezzo fisso o un sistema di preventivi (che prevede uno scambio di email che fa perdere tempo sia a noi che ai nostri clienti), andrai a inserire queste variazioni direttamente dentro il prodotto.
Come sempre un esempio diretto è il modo migliore per capire il suo funzionamento, per questo andremo a creare un prodotto “Mazzo di rose” che avrà le seguenti opzioni di personalizzazione:
- Varie dimensioni del mazzo
- Località di destinazione.
- Data di consegna.
- Orario preferito (mattina, pomeriggio, sera).
- Bigliettino con messaggio e dedica.
- Istruzioni speciali.
Vai quindi a creare il prodotto “Mazzo di rose”, come faresti con qualsiasi altro prodotto:
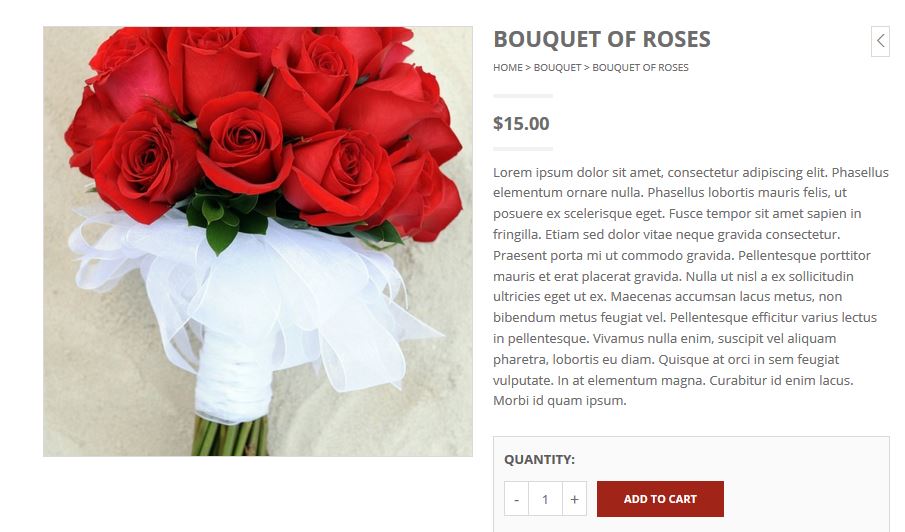
A questo punto devi aggiungere i campi necessari per personalizzare il tuo prodotto.
Una volta installato e attivato il plugin, vai in YITH Plugin > YITH WooCommerce Advanced Product Options e ti ritroverai nelle impostazioni generali nel plugin:
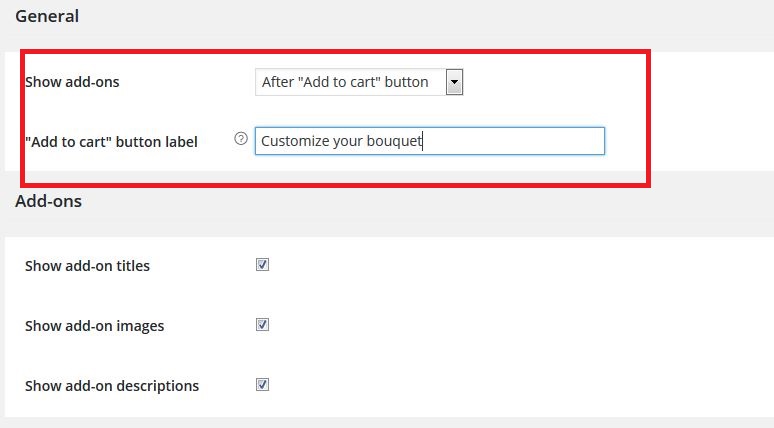
Qui è possibile settare la configurazione generale, in particolare puoi decidere:
- Dove mostrare le varie opzioni aggiuntive, se prima del pulsante “Add to Cart” o dopo. In questo tutorial verranno mostrate dopo, quindi sceglieremo “After “add to cart” button”.
- Puoi inoltre personalizzare il testo del pulsante “add to cart” nel catalogo per indicare quali prodotti sono personalizzabili: inserendo, ad esempio, “customize your bouquet”, il prodotto apparirà così nella pagina del negozio:
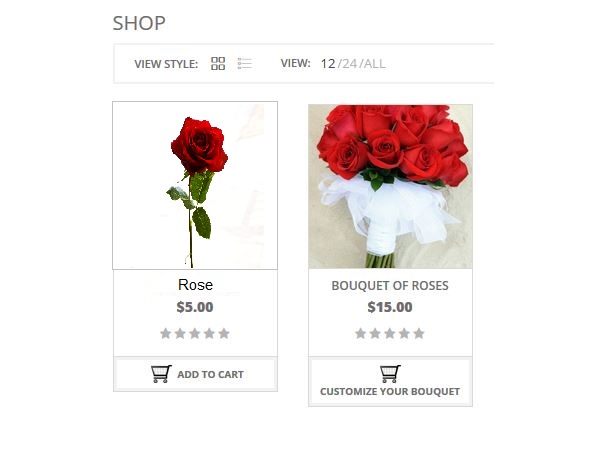
- Scegliere cosa mostrare nelle varie opzioni di personalizzazione: titolo, immagini e descrizione.
Una volta configurate queste opzioni nel modo che preferisci, puoi andare nella seconda tab, “Variations”:
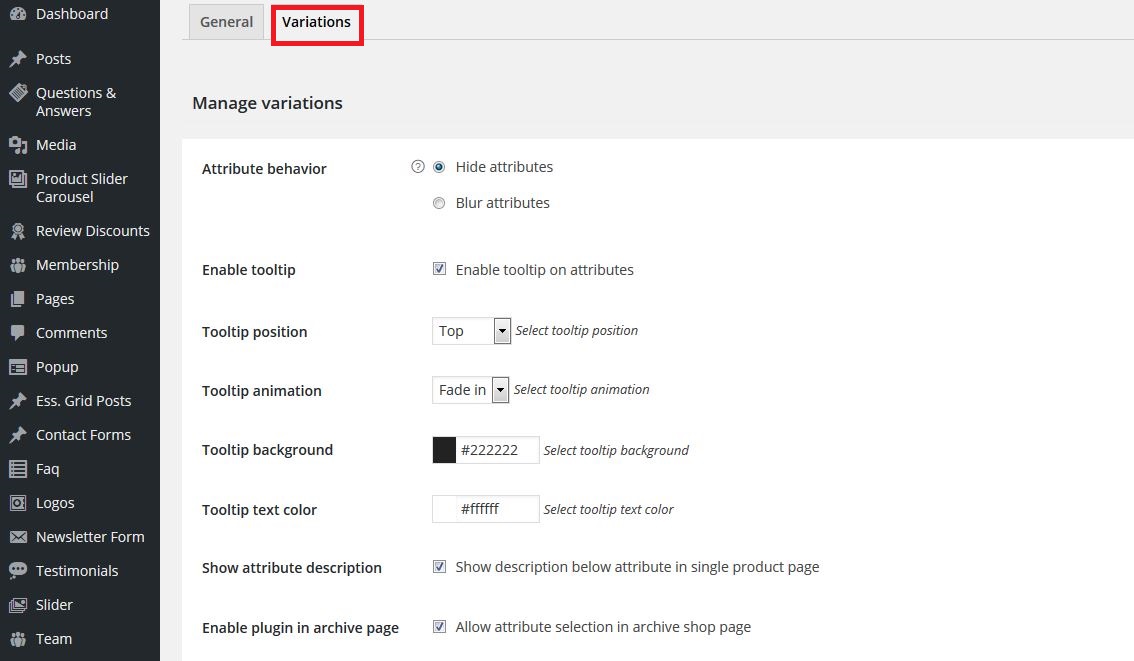
In questa sezione puoi trovare altre impostazioni, tra cui il modo in cui apparirà il tooltip delle varie caratteristiche nella pagina del prodotto.
Per creare i campi aggiuntivi tramite i quali i tuoi clienti potranno personalizzare il proprio ordine, devi andare in Products > YITH WooCommerce Advanced Product Options > Add Group:
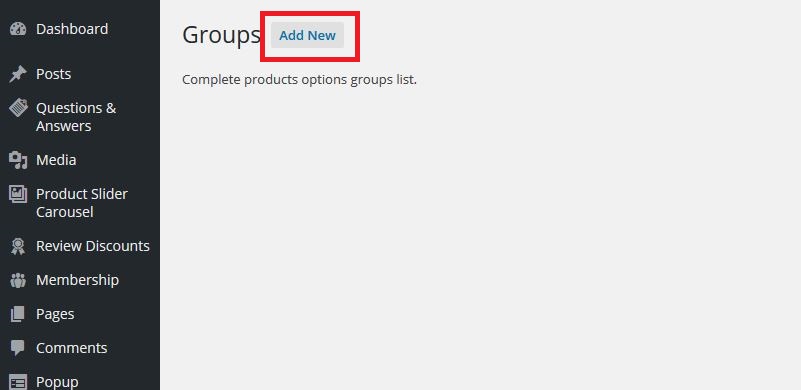
In questo tutorial ho chiamato il gruppo “Flowers” ma ovviamente puoi rinominarlo come meglio preferisci.
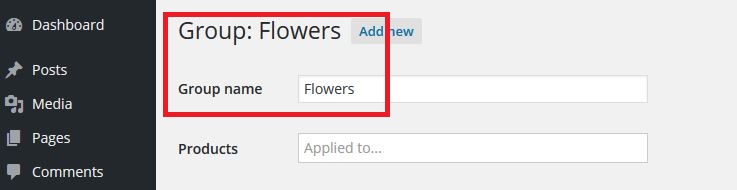
Puoi anche decidere se applicare i campi aggiuntivi a singoli prodotti o a delle intere categorie.
Nel caso tu volessi lo stesso servizio con tutte le piante del tuo sito, puoi farlo inserendo tutti i tuoi prodotti nella stessa categoria che poi selezionerai al momento di creare una regola di personalizzazione.
Per questo tutorial ho inserito tutti i prodotti nella categoria “Bouquet”:
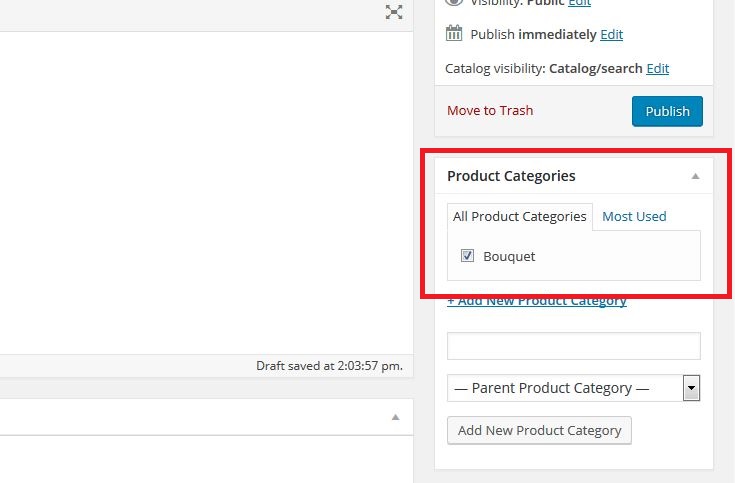
Dopo aver scelto la categoria, selezionala nel gruppo che andrai a creare:
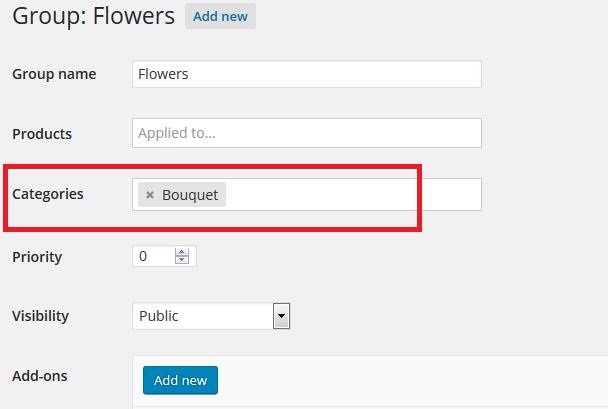
A questo punto vai ad inserire le opzioni di personalizzazione che sono state stabilite all’inizio dell’articolo, cliccando su Add new:
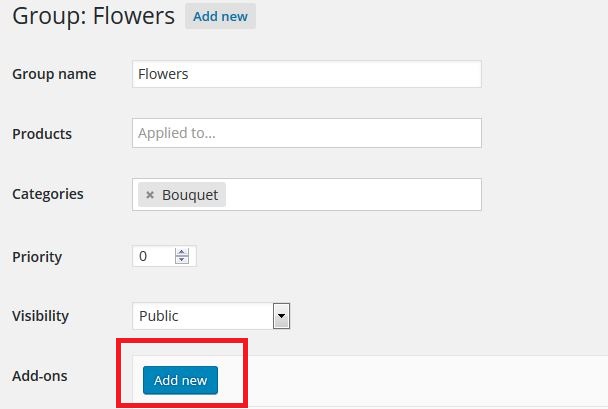
Tramite un menu a tendina puoi vedere che tipologia di campi puoi creare:
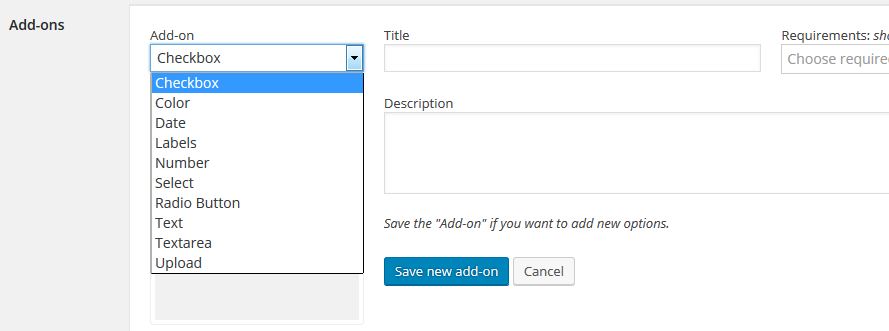
Per le varie opzioni di variazione, devi decidere come mostrarle. In questo tutorial voglio impostare sempre visibili le tre dimensioni del mazzo e nascondere le altre opzioni con una checkbox che dovrà essere spuntata per mostrarle.
Dimensioni mazzo
Per impostare la scelta tra dimensioni diverse, crea un campo “labels” in cui inserisci le varie opzioni e il prezzo associato:
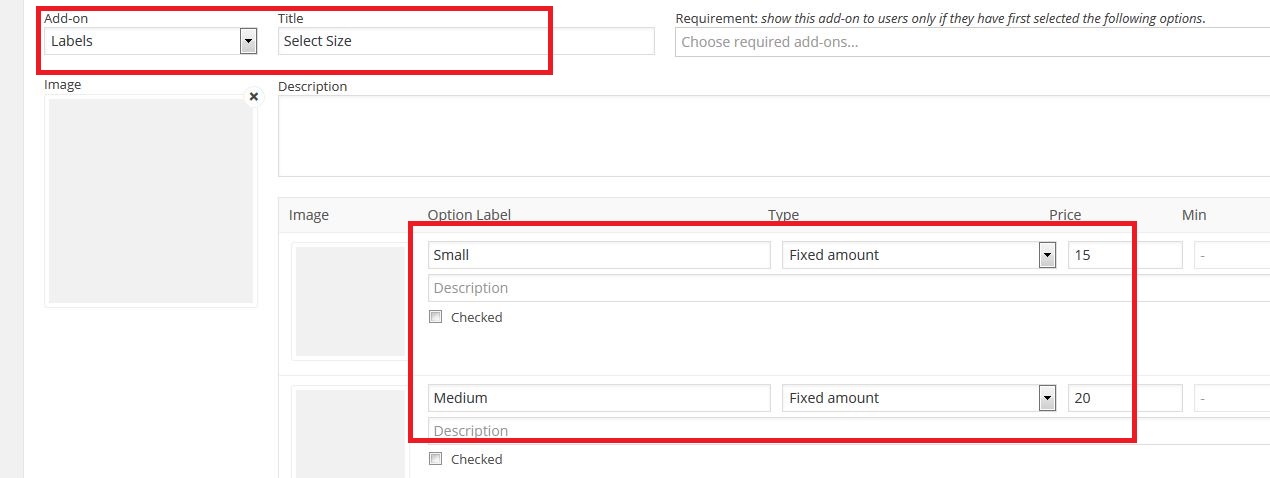
Vai a inserire la checkbox, dandole un nome preciso (nel mio caso Customize your gift):
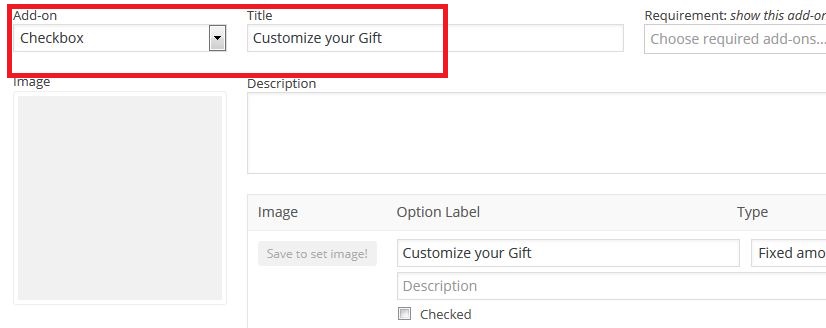
Ora puoi inserire le altre variazioni, stando ben attento a mettere Customize your gift (o il testo che hai inserito) in “Requirement”, in questo modo quelle opzioni saranno visibili solo se spuntata la checkbox Customize your gift:
Località di Destinazione
A questo punto devi creare un campo in modo che i tuoi clienti possano aggiungere l’indirizzo di spedizione, per questo crea un campo “textarea” e rinominalo come meglio preferisci, per questo tutorial ho scelto: “Shipping Address”.
Ricorda sempre di mettere Customize your Gift sotto Requirement per far apparire questa funzione solo dopo il click sulla checkbox.
Nel campo “Option Label” metti sempre il testo che vuoi far apparire di fianco all’opzione e, se vuoi, il prezzo aggiuntivo che quell’opzione prevede.
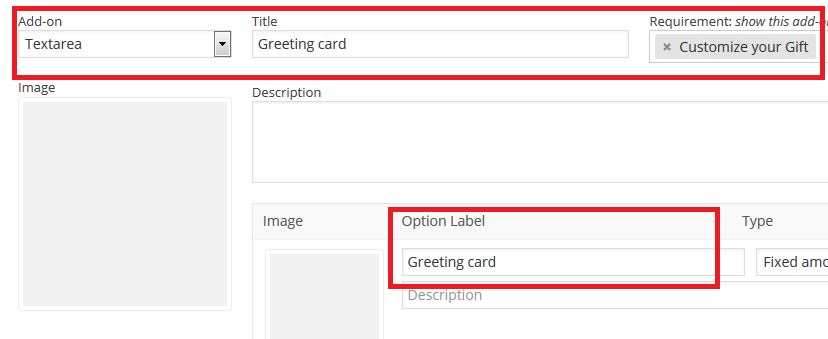
E così è come apparirà il tuo prodotto fino a questo momento:
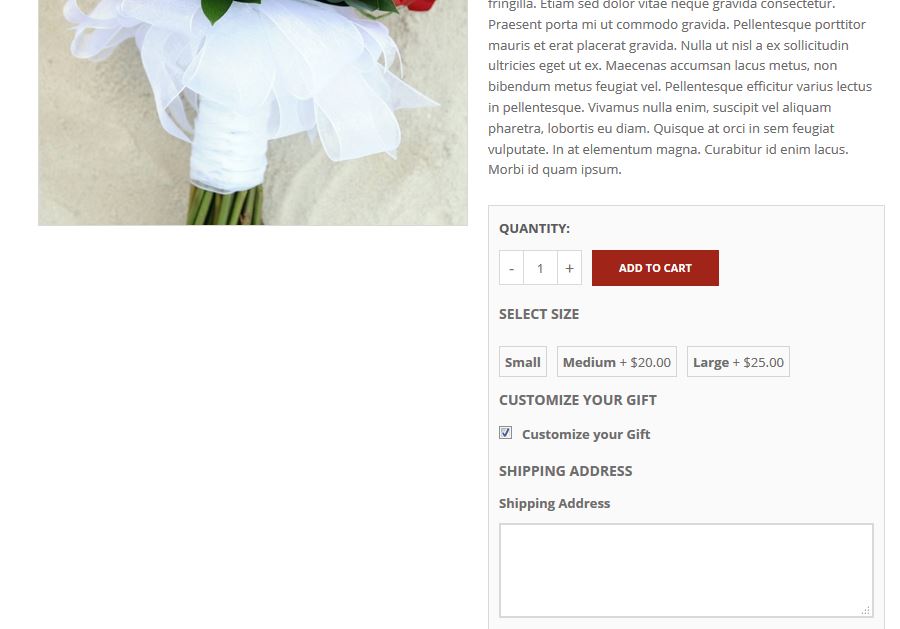
Orario di consegna
Uno degli aspetti più comodi di questo tipo di servizio è quello di poter scegliere la fascia oraria che più ci torna comoda, per non rischiare di non trovare il destinatario.
Per offrire quest’opzione, crea un’opzione “select” dando la possibilità al cliente di scegliere tra diverse fasce orarie, per questo tutorial impostane tre:
- 7am – 11am
- 1pm – 4pm
- 5pm – 8pm
Ricorda sempre di mettere Customize your Gift sotto “Requirement” per far apparire questa funzione solo dopo il click sulla checkbox.
Nel campo “Option Label” metti sempre il testo che vuoi far apparire di fianco all’opzione e, se vuoi, il prezzo aggiuntivo che quello opzione prevede.
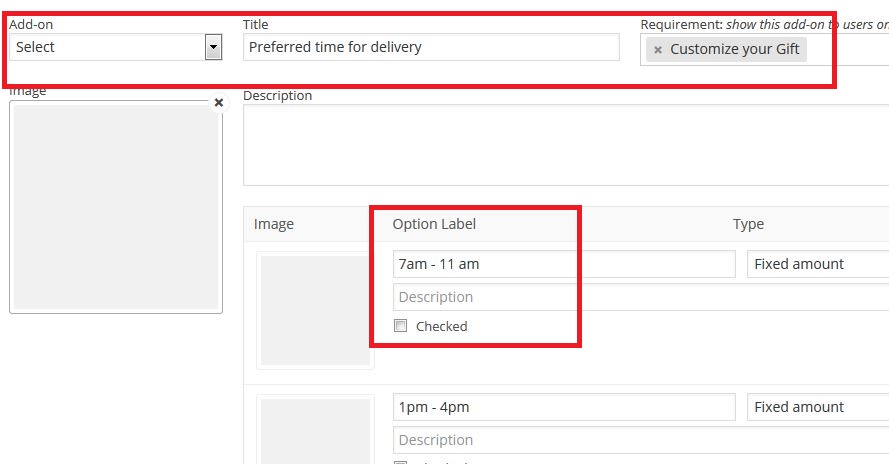
E così è come apparirà il tuo prodotto fino a questo momento:
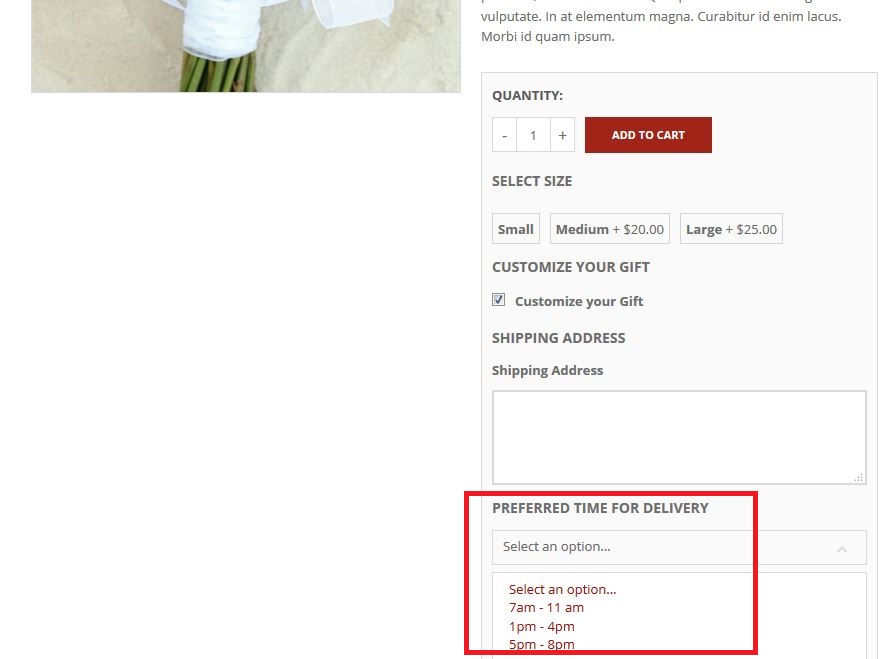
Data di consegna
I clienti devono poter scegliere il giorno in cui verrà consegnata la composizione, vai quindi a creare un campo “date” e aggiungilo ai tre precedenti.
Ricorda sempre di mettere Customize your Gift sotto “Requirement” per far apparire questa funzione solo dopo il click sulla checkbox.
Nel campo “Option Label” metti sempre il testo che vuoi far apparire di fianco all’opzione e, se vuoi, il prezzo aggiuntivo che quello opzione prevede.
E così è come apparirà il tuo prodotto fino a questo momento:
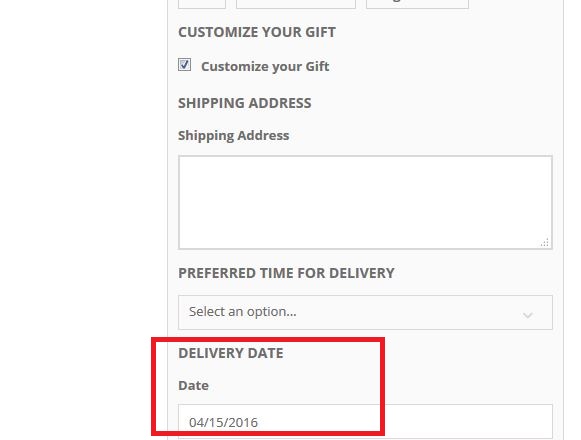
Bigliettino con messaggio e dedica / Istruzioni speciali
In entrambi questi casi puoi scegliere il campo “textarea” in modo che il cliente sia libero di scrivere ciò che vuole inserire nel biglietto ed eventuali note per la consegna.
Ricorda sempre di mettere Customize your Gift sotto “Requirement” per far apparire questa funzione solo dopo il click sulla checkbox.
Nel campo “Option Label” metti sempre il testo che vuoi far apparire di fianco all’opzione e, se vuoi, il prezzo aggiuntivo che quello opzione prevede.
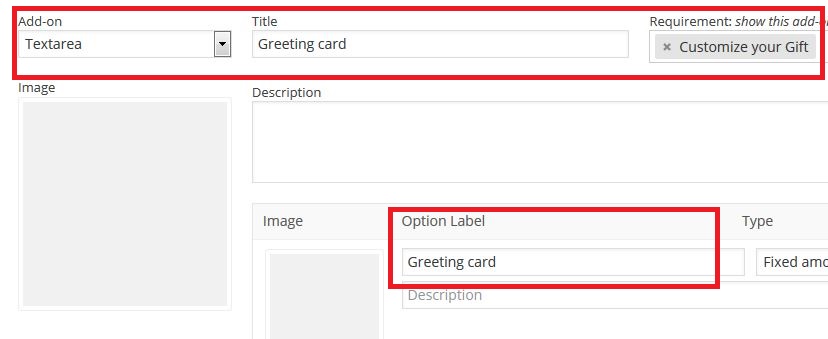
E così è come apparirà il tuo prodotto fino a questo momento:
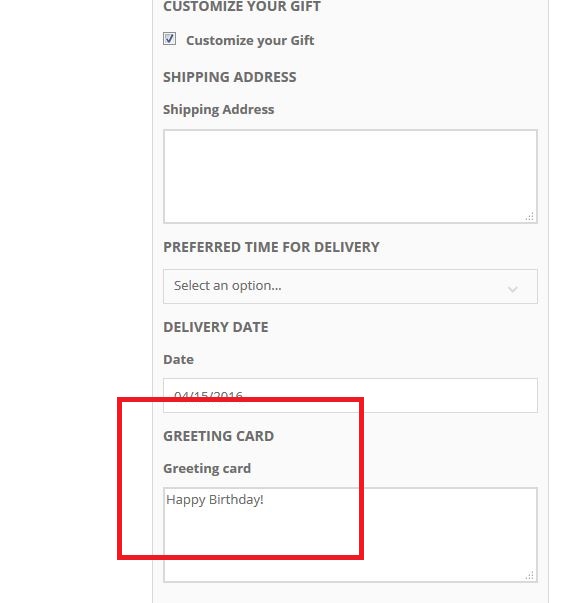
Una volta impostati questi parametri e salvate le opzioni, questi campi appariranno nella pagina del prodotto.
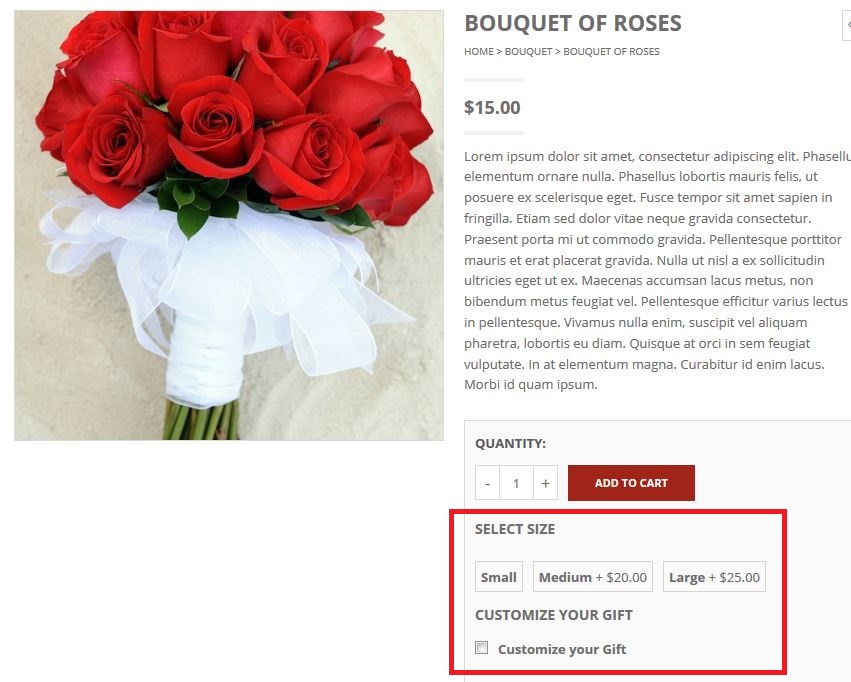
Come vedi le tre dimensioni del mazzo sono sempre visibili, mentre per vedere le altre opzioni, il cliente deve cliccare sulla checkbox:
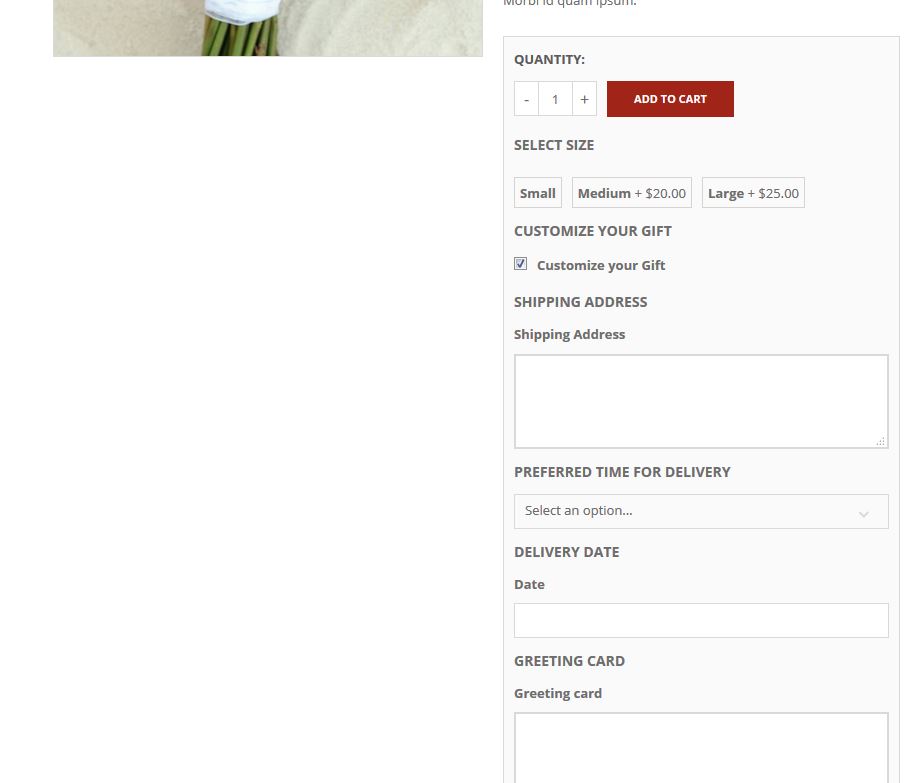
Visto?
In pochi passi sei pronto a distribuire – attraverso il tuo sito realizzato con WooCommerce e l’aiuto del plugin YITH WooCommerce Product Add-ons – delle composizioni floreali personalizzate a un mercato immensamente più grande!

















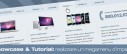



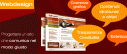
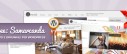
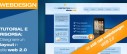


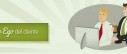
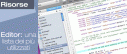



30 commenti
Trackback e pingback
Non ci sono trackback e pingback disponibili per questo articolo