Custom Post Type: come strutturare al meglio i nostri contenuti?
Grazie all’introduzione dei Custom Post Type in WordPress 2.9, il nostro motore di blogging preferito ha fatto l’ultimo passo che lo separava dal diventare un vero e proprio CMS. In questa serie di articoli vedremo come sfruttare le potenzialità di questa funzionalità per strutturare al meglio i nostri contenuti.
Cosa sono i Custom Post Type?
Un Post Type è una tipologia di contenuto gestibile da WordPress (infatti a mio avviso il nome Post Type è fuorviante, sarebbe più corretto parlare di Content Type). Un’installazione standard di WordPress contiene 5 Post Type predefiniti:
- Post
- Page
- Attachment
- Revisions
- Nav Menu
Per avere una visione più chiara, prendiamo come esempio i post e le pagine, che sono le tipologie con cui abbiamo più familiarità.
Un post è un tipo di contenuto che ha un titolo, un testo, un autore. Ad un post possono essere associate delle categorie, oppure dei tag. Un post, inoltre, può avere un riassunto.
Una pagina, allo stesso modo, ha un titolo, un testo ed un autore. Non puoi però associare (di default) delle categorie o dei tag ad una pagina, mentre puoi definire una gerarchia di pagine, cosa che non è possibile con i post.
Quindi post e pagine rappresentano due tipi di contenuto diversi, con caratteristiche diverse. Un Custom Post Type (d’ora in poi CPT) non è altro che un tipo di contenuto personalizzato, che puoi aggiungere a quelli predefiniti da WordPress.
Fino alla versione attuale di WordPress (3.4.2) purtroppo non esiste un’interfaccia grafica nel pannello di amministrazione che permetta di creare un nuovo custom post type, ma vedrai che basteranno poche righe di codice per migliorare la struttura del contenuto del tuo sito.
Organizziamo i nostri progetti
In molti siti web personali si sente l’esigenza di creare una sezione per mostrare al mondo i propri progetti personali. Alcune soluzioni prevedono di inserire i progetti come post, che poi verranno rimossi manualmente dal loop di WordPress (nella pagina blog, ad esempio) in modo da mostrare solo gli articoli. Invece noi creeremo un nuovo CPT “Progetto” in modo da tenere separati i nostri lavori dagli articoli standard. Ad ogni progetto saranno poi associate le tecnologie utilizzate per realizzarlo.
Creiamo il nostro primo Custom Post Type
Per creare un nuovo CPT possiamo utilizzare due approcci:
- Inserire il codice nel file
functions.phpdel tuo tema - Creare un plugin apposito.
Non c’è una regola precisa per scegliere un approccio piuttosto che l’altro. Se stai sviluppando un tema per un cliente e la categoria è strettamente correlata al tema, magari può essere preferibile inserire il CPT in functions.php. D’altro canto, se la tipologia di contenuto che stai creando è generica, un plugin ti garantisce una soluzione flessibile (e puoi anche condividerlo più facilmente con la comunità!).
Noi definiremo il nostro CPT Progetto attraverso un plugin: crea quindi una cartella chiamata yiw in wp-content/plugins, e al suo interno crea un file chiamato yiw_custom_types.php. Come avviene per la creazione di ogni plugin, inserisci l’intestazione che WordPress utilizzerà per mostrare le informazioni all’interno del pannello di amministrazione:
<?php /* Plugin Name: YIW Custom Type Progetti Plugin URI: https://www.yourinspirationweb.com Description: Questo plugin aggiunge il custom post type 'progetto' Author: Giustino Borzacchiello Version: 0.1 */
Fatto questo, vai nella sezione Plugin della tua installazione di WordPress: nella lista dei plugin installati dovrebbe essere presente il nostro plugin: non resta che attivarlo. Al momento, però, il nostro plugin non effettua alcuna azione: dobbiamo quindi aggiungere il codice necessario per la creazione del nostro CPT.
La funzione che permette di creare un nuovo CPT in WordPress è register_post_type(). Questa funzione accetta due parametri:
- una stringa che rappresenta il nome del nuovo Post Type: questo sarà l’identificatore del Post Type,
- un array di argomenti
Per creare quindi la nuova tipologia di contenuto aggiungi il seguente codice al nostro plugin:
add_action('init', 'crea_progetti');
function crea_progetti() {
register_post_type('progetto', array(
'public' => true
));
}
Questo è tutto il codice necessario per creare un nuovo tipo di contenuto in WordPress. Andando nel pannello di amministrazione di WordPress vedrai che nella colonna a sinistra, sotto Commenti ci sarà una nuova voce: Articoli. WordPress ha già realizzato tutto il necessario per consentirti di creare, aggiornare, rimuovere e leggere il nuovo CPT.
Per testare che gli articoli scritti in questa tipologia sono completamente diversi dai normali post, prova a crearne uno: vedrai che non verrà mostrato nell’elenco dei post del tuo sito.
In realtà, ti accorgerai che non c’è alcuna sezione in cui è possibile visualizzare questi contenuti. Questo perché il tuo tema WordPress non è predisposto per la visualizzazione di “progetti”, ma porremo presto rimedio.
Inoltre avrai notato che i nostri “progetti” vengono riferiti come generici “Articoli”, e che nella sezione editor vengono visualizzati solo i campi titolo e testo. Per personalizzare al meglio il nostro CPT dobbiamo aggiungere altri (dei tanti) parametri a register_post_type(). Per far questo, sostituisci il codice scritto precedentemente con il seguente:
add_action('init', 'crea_progetti'); #[1]
function crea_progetti() {
$labels = array(
'name' => __('Progetti'),
'singular_name' => __('Progetto'),
'add_new' => __('Aggiungi progetto'),
'add_new_item' => __('Nuovo Progetto'),
'edit_item' => __('Modifica Progetto'),
'new_item' => __('Nuovo Progetto'),
'all_items' => __('Elenco Progetti'),
'view_item' => __('Visualizza Progetto'),
'search_items' => __('Cerca Progetto'),
'not_found' => __('Progetto non trovato'),
'not_found_in_trash' => __('Progetto non trovato nel cestino'),
);
$args = array(
'labels' => $labels, # [2]
'public' => true, # [3]
'rewrite' => array('slug' => 'progetti'), # [4]
'has_archive' => true, # [5]
'hierarchical' => false, # [6]
'menu_position' => 5, # [7]
'supports' => array( # [8]
'title',
'editor',
'thumbnail'
),
);
register_post_type('progetto', $args); #[9]
}
Anche se sono molti parametri, la loro funzione è molto semplice. Analizziamo il codice riga per riga:
- [1] Aggiungiamo la funzione
crea_progettiall’hookinitdi WordPress: questo garantisce che all’inizializzazione WordPress eseguirà la funzione passata come secondo parametro. - [2] L’indice
labelsdell’array degli argomenti accetta un array contenente tutte le etichette che verranno mostrate nei vari link del pannello di amministrazione. - [3] L’indice
publicdefinisce se deve essere aggiunta l’interfaccia grafica per la gestione del CPT. Può essere necessario disabilitarlo, ad esempio, nella creazione automatica di contenuti dove non è necessario l’intervento degli utenti. - [4]
rewritedefinisce alcune regole per la creazione dei permalink del CPT. In questo caso vogliamo che il nome del progetto nell’URL sia preceduto dalla stringa ‘progetti’ e che la pagina archivi relativa a questo Post Type sia presente all’URLhttps://tua_installazione_wordpress/progetti. - [5]
has_archivespecifica se deve essere generata una pagina contenente un elenco dei nuovi contenuti. Nel nostro caso è necessaria, quindi lo impostiamo atrue. - [6] L’indice
hierarchicaldefinisce se è possibile creare una gerarchia tra gli elementi del nuovo content type (una relazione tipo quella tra pagine e sottopagine). Anche se è ammissibile l’esistenza di sottoprogetti, per semplicità manteniamo le cose lineari. - [7]
menu_positionstabilisce la posizione che il nostro Post Type occuperà nella barra laterale del pannello di amministrazione. In questo caso è impostato a 5, che lo posiziona appena sotto i post (per altri valori consultare il Codex). - [8]
supportsdefinisce quali tra i campi predefiniti da WordPress devono essere associati al nuovo Post Type. I valori disponibili sono:title: mostra il campo per l’inserimento del titoloeditor(contenuto): mostra la textarea principale, per l’inserimento del testoauthor: mostra un menu a tendina per la scelta dell’autorethumbnail: definisce se è possibile associare un’immagine tramite la funzionalità Featured image di WordPressexcerpt: mostra il campo di testo per l’inserimento di un riassuntotrackbacks: se il nuovo Post Type supporta i trackbackcustom-fields: mostra l’area per l’inserimento di custom fieldscomments: abilita i commenti su questo Post Typerevisions: abilita le revisionipage-attributes(menu order, hierarchical must be true to show Parent option): mostra la sezione delle proprietà delle pagine (posizione nel menu, gerarchia). L’attributohierarchicaldeve essere posto atruepost-formats: abilita i Post formats, una funzionalità introdotta in WordPress 3.1
Per il nostro esempio utilizzeremo solo i campi
title,editorethumbnail. - [9] Infine registriamo il nostro CPT, passando l’identificatore e l’array di parametri costruito precedentemente.
Una pagina per tutti i nostri progetti
Ora non ci resta che realizzare una pagina per elencare tutti i nostri progetti. In realtà, questa pagina è già stata creata da WordPress per noi: infatti l’archivio serve proprio a questo scopo. Nonostante questo, non è ancora possibile inserire questa pagina nei menu di WordPress tramite il pannello di amministrazione. Solo a scopo di test, scriveremo a mano l’URL dell’archivio per accertarci del corretto funzionamento e, nel prossimo articolo, realizzeremo una pagina ad hoc per elencare i nostri progetti.
Aggiungiamo quindi la pagina al menu principale di WordPress: questo passo varierà a seconda del tema che hai installato, ma la procedura dovrebbe essere simile. Io mi rifarò al tema predefinito di WordPress, Twenty Eleven.
Vai nella sezione Aspetto=>Menu del pannello di amministrazione di WordPress e aggiungi un nuovo menu (se non ne hai uno esistente). Nel riquadro Link personalizzati aggiungi i seguenti valori:
- nel campo URL:
https://tua_installazione_wordpress/progetti - nel campo Etichetta: “Progetti”
e clicca su Aggiungi al menu e poi Salva menu. Ricaricando la pagina principale dovresti vedere il nuovo link, che porta all’elenco dei nostri progetti.
Come accennato in precedenza, però, questa non è una procedura ottimale: infatti non è mai una buona idea inserire un valore manualmente quando può essere ricavato automaticamente. Nel prossimo articolo vedremo come ovviare a questo problema con un template di pagina. Inoltre aggiungeremo una tassonomia specializzata al nostro CPT.
Conclusioni e considerazioni
La strutturazione e classificazione dei contenuti è il punto di forza di ogni CMS. Se nel passato il fulcro centrale di WordPress era il blogging, grazie ai Custom Post Type le possibilità d’uso si moltiplicano, consentendo di realizzare facilmente anche applicazioni complesse.
Molti sviluppatori esperti potrebbero storcere il naso di fronte a questo utilizzo di un semplice motore di blogging e consigliare uno dei più blasonati Drupal o Joomla. Però nell’adozione di un prodotto bisogna tener conto anche dell’esperienza: iniziare un lavoro con Drupal senza averlo mai utilizzato è ben diverso dall’imparare come sfruttare i CPT in WordPress se quest’ultimo è la piattaforma che usiamo quotidianamente.
Insomma, come in ogni scelta, non esiste il bianco e il nero: bisogna essere consapevoli delle capacità di ogni strumento e saper discernere quando utilizzarne uno piuttosto che l’altro. E mai smettere di imparare.


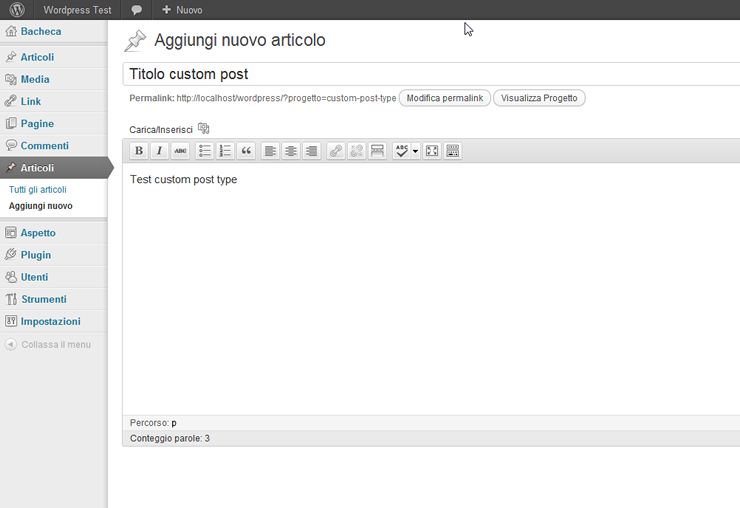
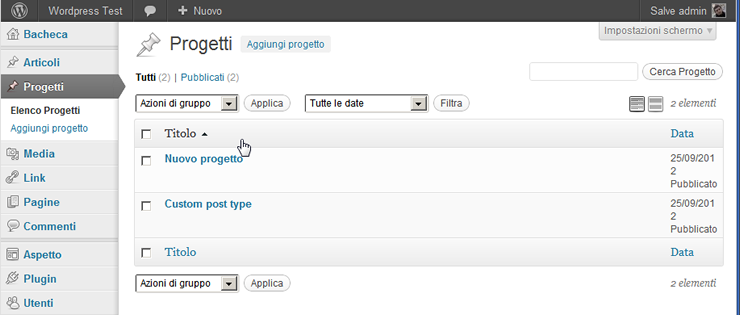
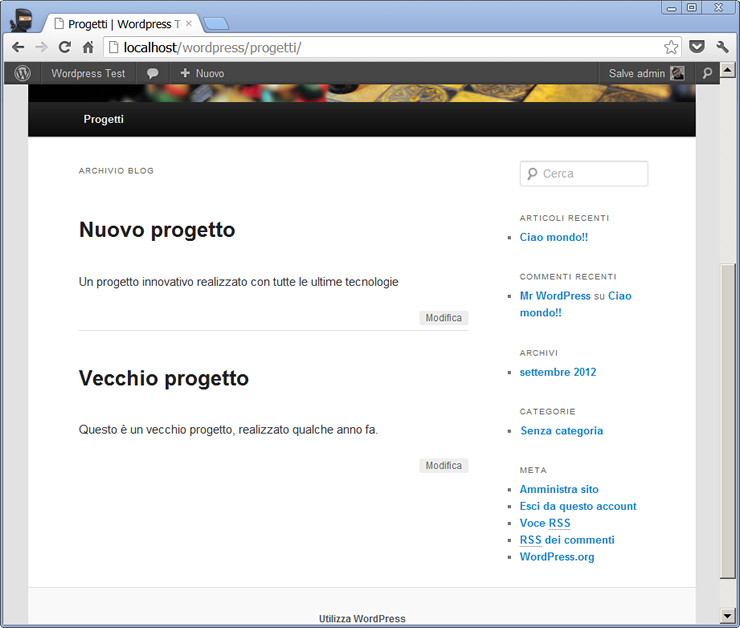

















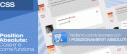






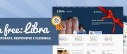

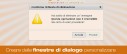



35 commenti
Trackback e pingback
[...] precedente articolo abbiamo introdotto i Custom Post Type (CPT): abbiamo visto cosa sono e come generarli. In questo articolo…
[...] fra tutti Custom Post Type: come strutturare i nostri contenuti?, che riesce a dare un’infarinatura sui Custom Post Type…
[...] è stato già trattato su Your Inspiration Web da Giustino Borzacchiello, quindi non mi dilungherò troppo a [...]
[…] di custom post types e taxonomies (tramite plugin […]