Impaginare con InDesign: i colori
Giunti a questo articolo, abbiamo scoperto come costruire un progetto con InDesign: è arrivato il momento ora di curare i dettagli. Probabilmente la tua curiosità ti avrà già spinto a utilizzare la palette colori, ma con questo articolo vedremo qualcosa di più.
Prima di affrontare la gestione dei colori nel programma però, cerchiamo di capire un’importante differenza tra due metodi colore: RGB e CMYK.
Ore 9.00: di teoria del colore
È importante capire quando usare questi metodi di colore, i principali nel nostro ambito lavorativo.
Il primo, RGB, prende il suo nome dai colori su cui si basa (Red, Green, Blue) e si fonda su un modello additivo. Rapportandoci col mondo digiale, RGB è il metodo di colore che utilizzi per lavorare utilizzando come output un monitor: fotografie, siti internet, ebook…
Il secondo, CYMK, prende il suo nome dai colori Cyan, Magenta, Yellow e Black ed è il metodo che utilizzi per la stampa di un progetto.
Ogni metodo colore ha una sua specifica e per trovare una determinata tinta bisogna assegnare ad ogni canale (r-g-b e c-m-y-k) un numero. Nel caso RGB, ogni canale può prendere un valore da 0 a 255 (0-0-0 corrisponde al nero e 255-255-255 corrisponde al bianco), mentre se parliamo di CMYK possiamo assegnare un valore percentuale da 0 a 100 ad ogni canale (0-0-0-0 corrisponde al bianco e 100-100-100-100 al nero). In questo ultimo caso, mi permetto un consiglio: non andare mai in stampa con tutti i canali al 100% e soprattutto nel caso del testo utilizza un nero 0-0-0-100 per evitare problemi di abbodanza di colore.
Ma cè di più. Nel caso si parli sempre di stampa, si devono tenere in considerazione anche i colori a tinta piatta, cioè quei colori speciali che sull’output video non occorre gestire. Un esempio classico è l’utilizzo dei colori Pantone (ma esistono tante altre scale), che sono colori speciali che hanno un preciso riferimento numerico. Un esempio? La bandiera italiana può essere realizzata con diversi colori ufficiali, a seconda del prodotto finale.
Se vuoi approfondire l’interessante argomento del colore, gestire i problemi e capire la teoria (c’è davvero un mondo immenso) ti consiglio di consultare il sito di Mauro Boscarol, uno dei maggiori esperti italiano in materia.
Dal punto di vista pratico, nel programma di impaginazione Adobe non esiste la possibilità di scegliere se utilizzare un metodo piuttosto che un altro, ma sarà importante partire con le idee chiare. A seconda dello scopo del progetto, la stampa (brochure, volantino, biglietto da visita…) oppure la visualizzazione su monitor (rivista digitale, app, brochure per sito internet…) dovrai utilizzare immagini dal metodo colore (e risoluzione) adeguate, dei colori corretti e esportereai il progetto con le impostazioni più corrette.
La palette campioni
Questa palette, visualizzabile da Finestra > Colore > Campioni, ti presenta tutti i colori utilizzati nell’impaginato dall’inizio alla fine del progetto:
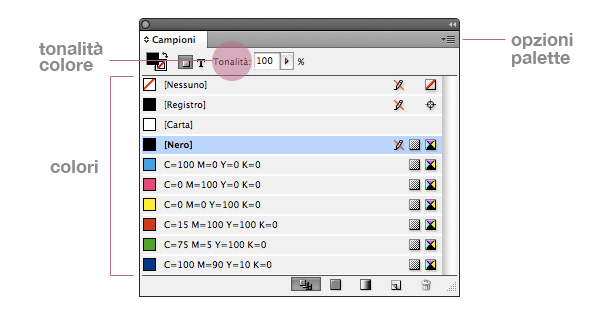
Oltre a capire quanti e quali colori sono stati usati nell’impaginato, puoi crearne nuovi, gestire l’elenco completo e modificare in pochi passaggi un colore che non ti serve più. Esistono in questa palette 4 colori particolari che non è possibile gestire:
1) Nessuno, ovviamente il “colore” da assegnare quando non vogliamo nessun colore.
2) Registro, il colore dei segni di registro, da non utilizzare mai come nero.
3) Carta, il colore che prende la carta. Solitamente è il classico bianco, ma se si utilizza una carta di colore diverso è possibile cambiarlo (con attenzione).
4) Nero, il nero più corretto da utilizzare nella maggior parte dei nostri impaginati.
In InDesign ci sono tre tipologie di campioni che puoi gestire: colore, tonalità e sfumatura. Il primo è il colore pieno (RGB, CYMY, LAB o tinta piatta), il secondo si riferisce alla percentuale di riempimento di un colore (0% -100%) e il terzo permette di specificare una sfumatura di colore.
Per creare un nuovo campione, puoi andare nella finestra opzione della palette e selezionare una delle prime tre voci “Nuovo campione colore”, “Nuovo campione tonalità” o “Nuovo campione sfumatura”:
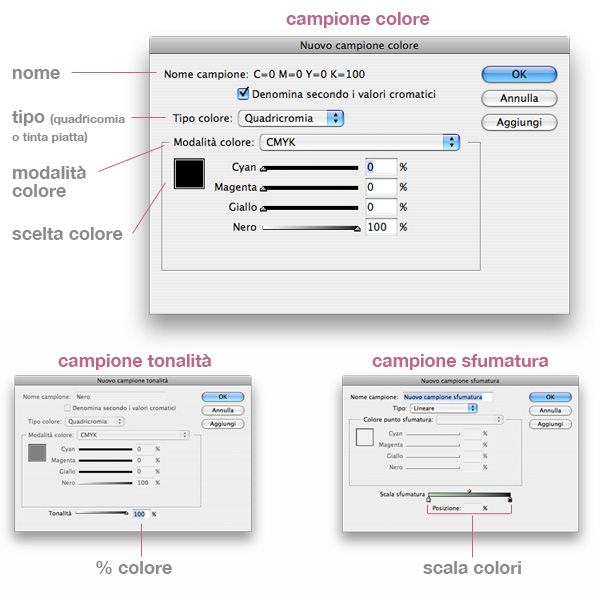
In questo modo puoi inserire colori ad hoc, da attingere sempre dalla palette Campioni per un corretto uso in ogni tua necessità.
Per cancellare un campione, come ogni palette Adobe, puoi selezionare il campione non più utile e cliccare sull’icona cestino posta in fondo alla palette. InDesign ti permette a questo punto di sostituire un colore obsoleto con uno nuovo: l’importante è che entrambi i colori siano compresi nella palette. Prova a pensare ad esempio se un’azienda cambia il suo colore istituzionale e vuole correggere i suoi impaginati già creati senza modificare l’impaginazione: in pochi secondi tutto sarà risolto!
La palette colore
Scoprimamo ora la palette Colore: Finestra > Colore > Colore:
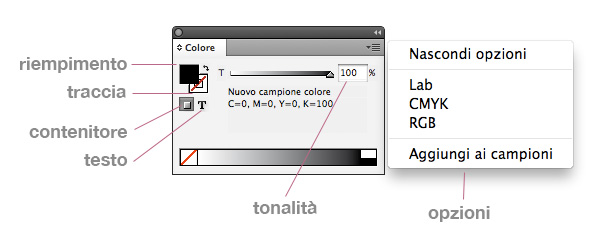
Ci sono due dettagli inizialmente da sapere sui colori nel programma Adobe:
1) Riempimento e traccia. Sono due elementi distinti degli oggetti in InDesign; ogni oggetto o cornice ha la possibilità di specificare quale parte colorare, a seconda di quale elemento è posizionato in primo piano:
2) Contenitore e testo. È importante sapere quale tipologia di elemento si vuole colorare, in quanto è possibile colorare in modo autonomo sia un oggetto che contiene del testo, sia la cornice di testo.
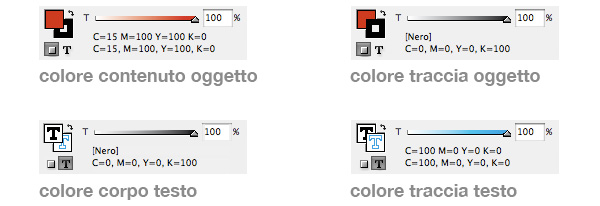
Conoscendo queste opzioni, puoi procedere a specificare quale colore si vuole utilizzare. Seleziona la figura geometrica o il testo che vuoi colorare e successivamente dalla palette colore specifica il colore da assegnare, nello stesso modo come già operi in Adobe Illustrator o altri programmi di disegno vettoriale.
La palette sfumatura
Vediamo infine la palette Sfumatura: Finestra > Colore > Sfumatura:
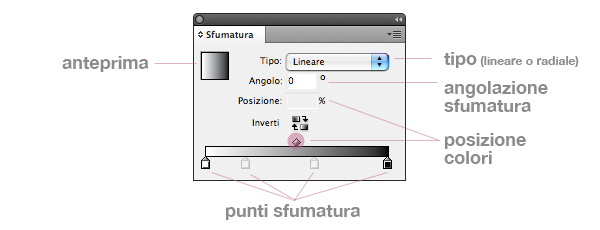
InDesign ti permette di partire da una semplice sfumatura alla possibilità di aggiungere dei punti sfumatura, per creare, assieme ad alcune altre opzioni che puoi vedere nell’immagine sovrastante, degli ottimi risultati, da utilizzare sia come riempimenti e sia come tracce.
Per gestire un punto sfumatura, devi cliccare sotto la barra delle sfumature, nel punto esatto dove inserire un nuovo colore. Per cambiare il colore del punto, invece, devi selezionare il punto stesso, aprire la palette colore e decidere il tuo obbiettivo cromatico; con un po’ di pratica diverranno operazioni di routine.
La chicca dell’articolo: colorare un’immagine
InDesign può davvero colorare un’immagine? Sì… no… in parte. Siamo ben lontanti dall’idea che hanno i fratelli Photoshop e Illustrator del termine colorare, ma qualcosa si può fare con immagini raster bitmap (a 2 colori, bianco e nero) ed immagini in scala di grigio, entrambe salvate in formato .psd ed importate nell’impaginato. Selezionando l’immagine puoi agire sulle palette che abbiamo visto per cambiare i colori a tuo piacimento. Utilizzo questo metodo, per esempio, quando realizzo dei marchi a mano e li importo con una scansione con pochi colori e facendo quindi molte prove colore senza perdere troppo tempo.
Se hai bisogno di ulteriori informazioni, puoi trovare qualche spunto in questo articolo di Mauro Boscarol.
Conclusioni
Per realizzare un bel progetto in InDesign, come ogni progettazione grafica, non occorre sapere solo usare bene il programma, ma anche conoscere le nozioni tecniche. Puoi iniziare dall’articolo di Sara che spiega come scegliere i colori giusti, continuando con questo sul significato dei colori e successivamente procedere per percorsi personali.
Ti aspetto per l’ultimo articolo della guida di InDesign, per guardare alcuni strumenti di disegno che servono a migliorare ulteriormente il tuo impaginato e concludere il nostro percorso.
Come sempre, buon lavoro!

















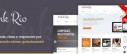



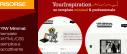

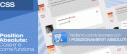

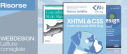

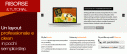



6 commenti
Trackback e pingback
Non ci sono trackback e pingback disponibili per questo articolo